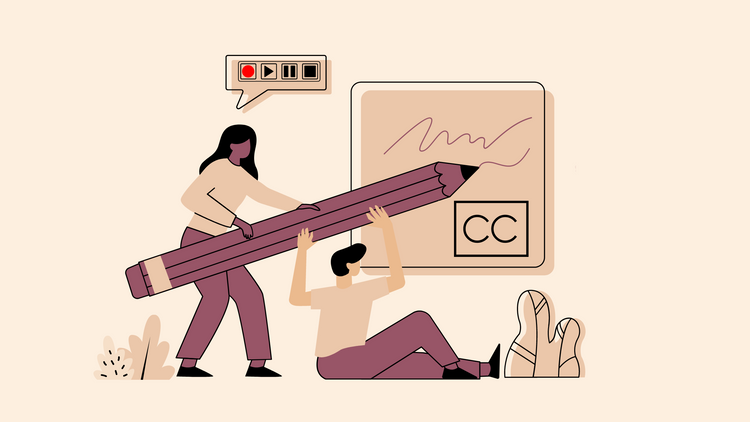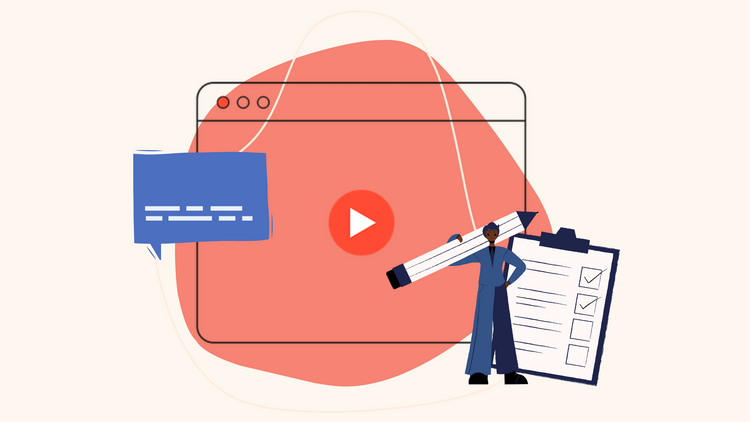Adding Captions on Facebook Videos: The Ultimate Guide
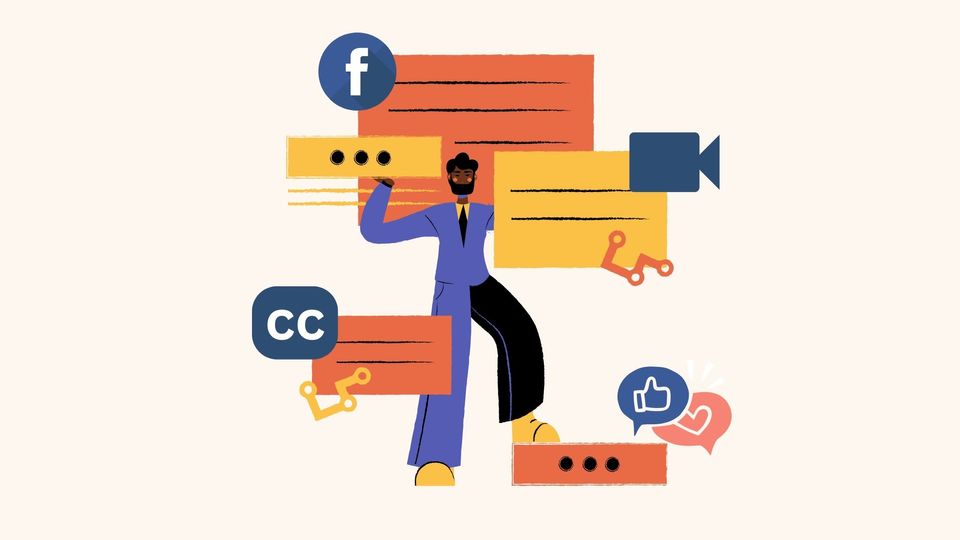
In the dynamic world of social media, video content has become the king of engagement. However, a crucial element often overlooked is the addition of captions to these videos, especially on Facebook. Adding Facebook video captions can significantly enhance your content’s reach and impact.
Facebook also encourages adding captions to videos as a best practice - and for all the right reasons. Imagine watching a video on mute while traveling or sitting at a cafe—captions ensure your audience can still understand the message without sound. Adding Facebook video captions improves accessibility and grabs attention.
But why exactly are captions so important, and how can you add them easily to your videos?
This comprehensive guide will walk you through the process, providing expert tips and best practices along the way.
If you’re looking for a quick way to add captions to a Facebook video easily, stick with us.
Why is it important to have captions on Facebook Videos?
Let’s delve into why captions have become indispensable for Facebook videos:
- Did you know? According to Verizon Media, a whopping 69% of folks are watching videos without sound in public. This highlights the importance to add Facebook video captions to ensure viewers can understand the content.
- 1 in 3 people have their captions on when they’re out and about. That’s a lot of potential viewers you might be missing if your videos are caption-free!
- Captions are like magic for keeping viewers hooked. A study found that 80% of people are more likely to watch a whole video if it’s got captions. Talk about staying power!
- Want to boost engagement? Captions are your secret weapon! Facebook saw a 12% jump in view time for ads with captions. Seems like silent videos can make some noise after all!
Captions aren’t just cool, they’re kind. They make your content accessible to everyone. They also help with tricky topics by letting viewers pause and re-read important parts, like a rewind button for your brain!
Captions are also SEO gold! They provide search engines with more text, making your videos easier to find. Plus, they help you comply with accessibility laws, ensuring you’re not just being nice but also smart!
It’s clear that adding captions to your Facebook videos is not just a nice addition – it’s a strategic necessity. So, ready to jump on the caption bandwagon? Your viewers (and your view counts) will thank you!
How to Add Captions to Edit Video on Facebook?
There are two main methods:
- Using Facebook’s Built-In Tools to Edit Video
- Pro: Free and straightforward.
- Con: Limited caption styling options.
2. Using Typito to Edit Video
- Pro: Automatic caption generation and stylish designs.
- Con: Requires using a third-party tool.
How to Add Captions to your Facebook Video on Facebook?
Let’s dive into the step-by-step process:
Step 1: Upload a Video
- Tap on the “What’s on your mind” section on your Facebook homepage.
- In the “Add to post” section, click on “Photo/Video.”
- Choose to upload a video from your computer or mobile device.
- Click on the video you want to upload so that it appears in the “Create post” window.
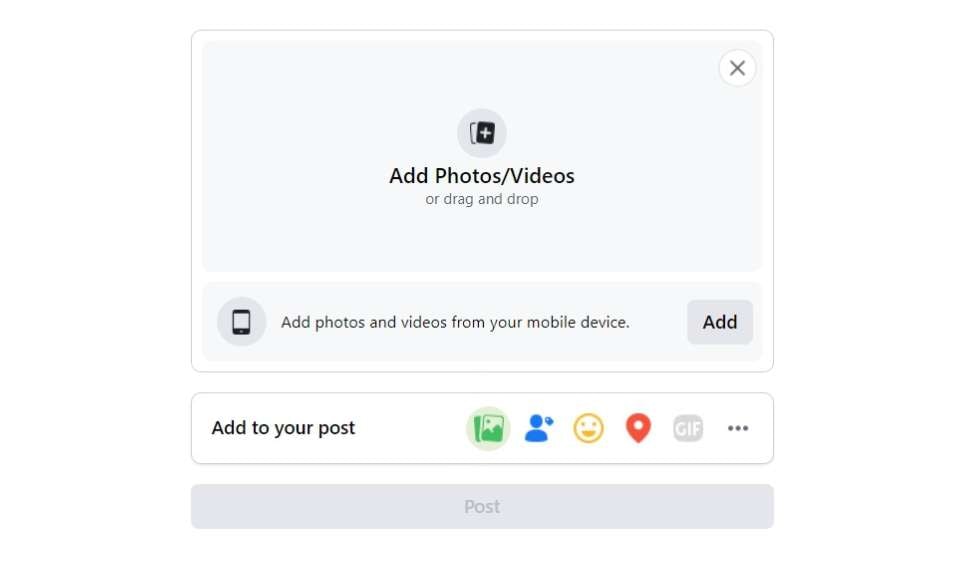
Step 2: Access caption options:
- Once the video is uploaded, click on the “Edit Video” option.
- In the editing interface, look for the “Captions” tab.
- Create and upload caption files in the correct format to ensure they display properly on your video.
- Upload your SRT file in the format < filename.en_US.srt>
Step 3: Edit and review
- Review the captions for accuracy and edit as necessary.
- Adjust timing to ensure captions sync with the video.
Step 4: Save and publish
- Once you’re satisfied with the captions, click “Save” to apply them to your video.
- Publish your video as usual.
While Facebook lets you add captions when posting a video, there are challenges. You can’t style captions if they’re hard to read against the video background, and uploading an SRT file isn’t always feasible if you don’t have one ready.
Automatically Generate Captions for Facebook Videos
If you want to do a bit more with captions on your video tool like Typito can help:
- Auto Generate Captions
- Automatically Add Captions
- Edit, style, the way captions appear on your video,
- Translate Facebook captions into another language
Here’s how you can add closed captions to Facebook videos with Typito.
Step 1: Upload your Video
- Head over to Typito and log in to your account.
- Create a New Project and choose a format.
If you don’t have an account? No worries, you can get started for free and sign up later.
Pick the appropriate format for your Facebook video - whether it’s a Widescreen, Square Facebook video post or Facebook Story.
- Drag and drop a video from your system files or upload a file from Google Drive.
Step 2: Add Captions to your Facebook Video
- Click Subtitles from the left menu (CC).
- Choose Auto-generated Subtitles to automatically generate captions.
Use Upload subtitle file to upload if you already have an SRT File and Add manually if you wish to add subtitles or transcribe your video manually.
- Next, if you want to add translated captions to your video - select the language of the video and the language in which the caption is to be displayed.
- Choose a style that makes it easy for your video captions to stand out and be read clearly.
Style to be chosen such that it doesn’t blend in with the colors of the video and hence visible to the user & such that it matches the context of the video.
Step 3: Review and edit your Captions
- Errors can creep in as auto-generated captions. So take a quick look, and if there’s anything that needs to be edited.
- You can make changes to your captions in the left panel or directly on your video.
Typito’s smart suggestions will highlight text that overlaps time frames in your video. To adjust any subtitles that spill over a time frame, you can adjust the text to shorten either directly from the left panel or from the timeline of your video.
Step 4: Export and Publish Your Video
- After making the final changes, you can click on the Export video on the top right of your editing canvas.
- Once the export is completed, you can see the option to download your video and directly publish your video to the Facebook account linked to your Typito account.
Wrapping it Up
Adding captions to Facebook videos is no longer optional – it's a crucial step in maximizing your content's reach and impact. Whether you choose to use Facebook's built-in tools or a third-party solution like Typito, the process is straightforward and the benefits are substantial.
Adding captions to your Facebook Videos can be a cakewalk for you too. Captions can make your Facebook videos more interesting and worth watching, even if the audio is off.
Adding stylized captions and auto-generating captions for your video is easier with Typito.
FAQs
Can you add captions to videos on Facebook?
Yes, you can add captions to videos on Facebook. You can do this by uploading an SRT (SubRip Subtitle) file or by using Facebook’s auto-captioning tool. To upload captions, go to the video post, click on the three dots in the upper-right corner, choose "Edit post," and upload your SRT file under the "Video Captions" section. Alternatively, you can use tools like Typito to auto-generate and customize
How do I make auto-captions on Facebook?
Currently, Facebook only allows you to auto generate captions in reels using the professional mode or when uploading a video on demand on your computer from your Facebook Page or Meta Business Suite.
Note that auto-generated captions might contain errors, so it’s important to review and correct them as needed.
How to Add Captions to Facebook Video Ads?
You can always add a subtitle file to any of your videos by uploading an SRT file, as mentioned in the steps above in this blog.
Alternatively, you can upload your ad video on Typito first, generate captions via the subtitle option, export the same, and share it directly onto your linked Facebook account!