How to Put Videos on Twitter - A Comprehensive Guide
Uploading videos on Twitter is an underrated strategy that marketers and Twitter enthusiasts need to explore to improve their campaigns and engagement.
While many platforms are leveraging videos’ advantages, Twitter continues to be uncharted territory for video marketing. While the video trend on Twitter is still comparatively new, it is the perfect time to jump the bandwagon.
Did You Know?
- As per Google, 6 out of 10 people are more interested in watching videos online than watching television. Today users view more than 1 billion hours of YouTube videos every day, making visual content a major marketing tool for businesses.
- Tweets with video get 10x more engagements than those without one.
- 90% of Twitter videos are viewed on mobiles.
Storytelling via visual mediums is a tough cookie, but it can be a fruitful journey with the right tools and processes.
How to Upload Your Twitter Video?
There are a couple of ways in which you can upload videos on Twitter. You can either record and edit it directly from the Twitter app, or you can upload a pre-existing video from your computer to your Twitter account. Another way is to create, edit, add effects, and upload it to your Twitter account is via Typito.
Let’s explore all these three options.
Uploading Pre-Existing Video On Twitter
This option is when you already have a video and want to share it with your Twitter audience. All you have to do is log in to your Twitter account and you’ll be redirected to your home page.
- Step 1: Go to the ‘What’s Happening’ box and click on the Add Images/Videos icon.
- Step 2: Upon clicking, you will be prompted to select the video from your gallery. If you are on your computer, select the video and select the open option. Click on the Tweet button, and your video is now a part of your tweet.
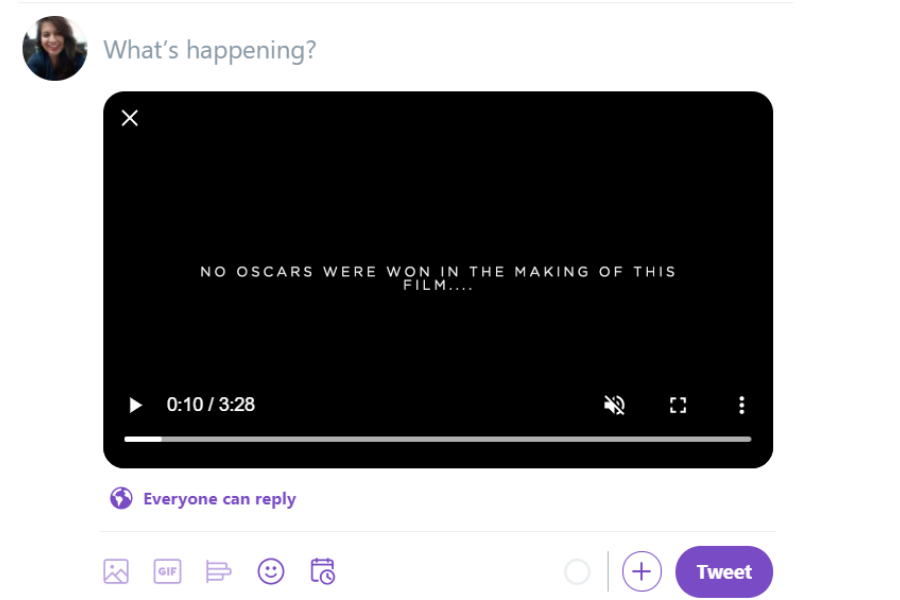
If you are uploading your Twitter video from your smartphone, you can simply browse through your gallery and select a video.
Your tweet will immediately pick up the video and voila! Your tweet is now video enriched.
Pro Tip: When sharing your video on Twitter, support it with an intriguing caption that hooks in your viewers without disclosing what it is all about.
You can set the visibility preference for your tweet by choosing Everyone can reply/ People you follow/ Only people you mention and hit the Tweet button.
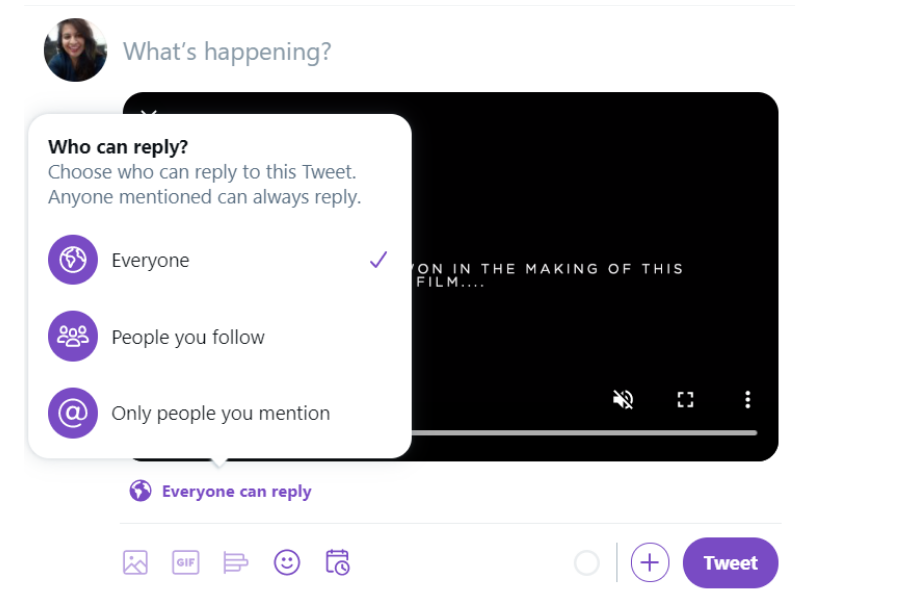
Your video is now visible to your audience on Twitter.
Recording Your Video on Twitter
The Recording and Go Live feature is only available on the Twitter app version. To get started, you need to tap on the Camera option.
The app will lead you to three choices - Video, Capture, or Live.
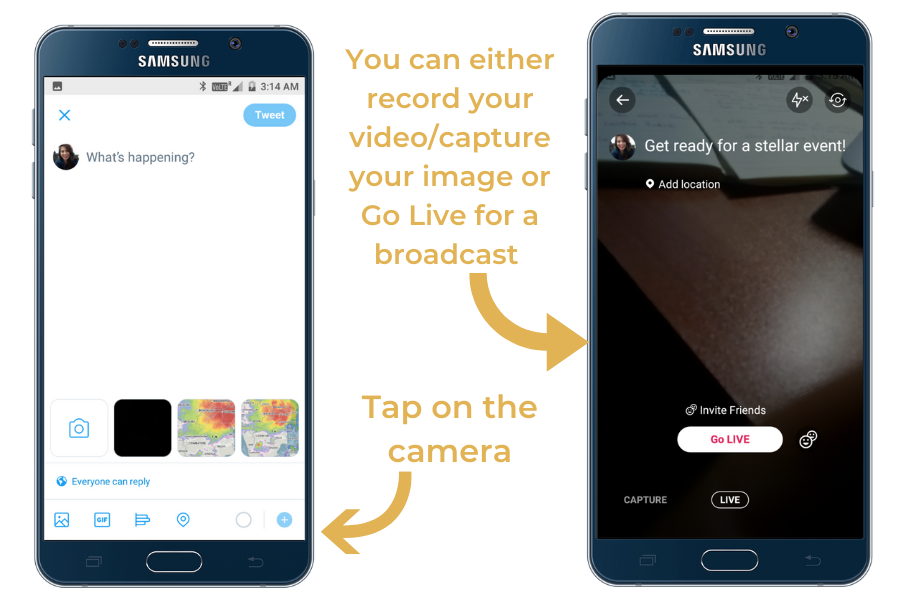
With the Camera option, you can directly shoot from your smartphone. Here’s a step-by-step sequence.
- Create a video that you can tweet directly.
- With the Live option, you can directly share your visual content of what you are doing at that moment with your audience.
- Tap the End Video and your device will stop streaming, and your live video will automatically be tweeted on your account.
If you’re streaming Live, you have the option of downloading your live video. This option is used by many influencers who stream live from events, giving their audience a glimpse into the ongoings. They also make a handy tool for users, especially marketers and influencers to download these live streams and repurpose them as video posts for their marketing efforts. This not only adds a great element to the profile but also enriches their customer engagement.
How to start a live video on Twitter:
- Tap the camera icon from the composer.
- Tap the Live at the bottom selector to get started.
- You can fill in an optional description that will later come up as a Tweet, and you can also share your location if you want.
- To invite guests, tap on the invite guests button before going live. You can also handpick your guests for your broadcast. All you have to do is tap on the profile of the guest you want to invite and then click Save.
- Tap on Go Live. Your broadcast, along with the description and the location (if you have added), will appear as a Tweet on your feed.
- Press the Stop button on the top left to end your video.
Editing Your Videos For Twitter Using Typito
Did you know that captioned videos with the right messaging, captions and edits perform far better than generic recordings? This is not to say that direct uploads to Twitter are wrong, but if you have the time, well-edited videos offer more engagement, ergo, more ROI.
So how does one edit these Twitter videos? Unfortunately, the microblogging site does not have the facility for that yet. So why not try Typito? Typito not only helps you put your video on Twitter but also add the necessary elements and make it more appealing before you upload it for your followers.
By using Typito, you can create your videos as per the recommended Twitter format, add the relevant elements, and upload it on the platform without zero hassles.
To give you an overview, creating and uploading a video using Typito involves the following steps:
- Log in to your Typito account
- Format selection- here, you select Twitter
- Edit your Video to add necessary elements and trim out the undesirable
- Preview your video to give it one final check.
- Export and Share
Step 1: Upload Your New Project
Log into your account and click on New Project.
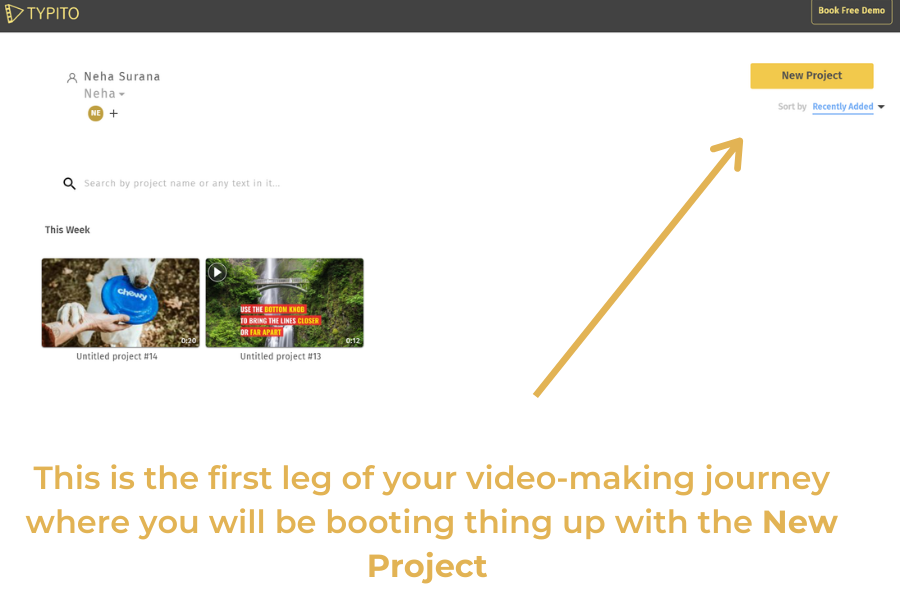
You will now be directed to the format page, where you can choose the video configuration. Here, we will take a look at Twitter.
Step 2: Choosing the Social Media Format - Twitter
Social media platforms do not share a common video configuration. Now, instead of Googling the right video aspect ratio for your Twitter video, you can simply select the Twitter option on Typito’s format page.
Your upcoming video is now automatically customized for your Twitter upload and audience.
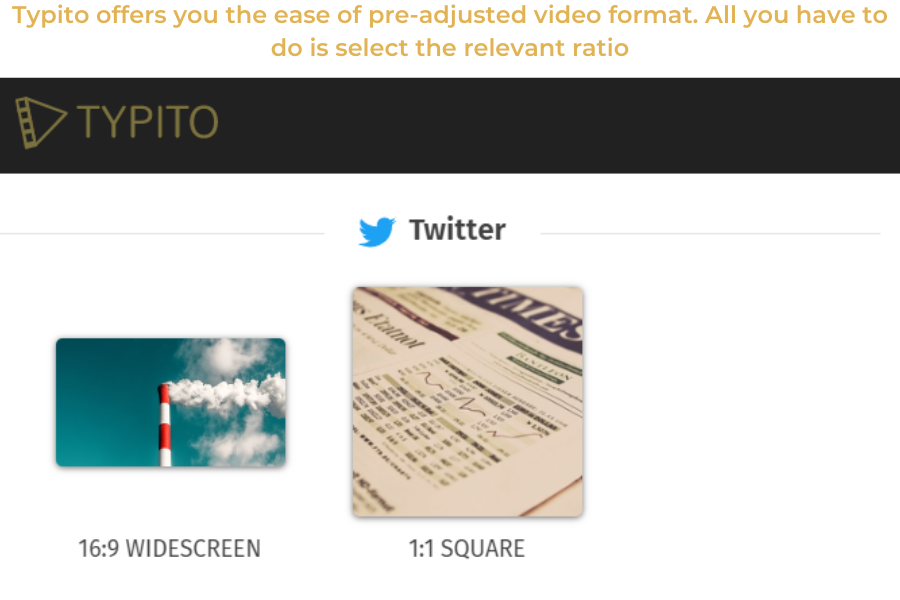
Did you know that 93% of video views take place on Twitter mobile?
It makes sense to know whether your video is optimized for mobile viewing or not. With Typito, as you select your dimensions, you also receive a mock-up view on the side to portray how your video might look on Twitter when viewed from a smartphone.
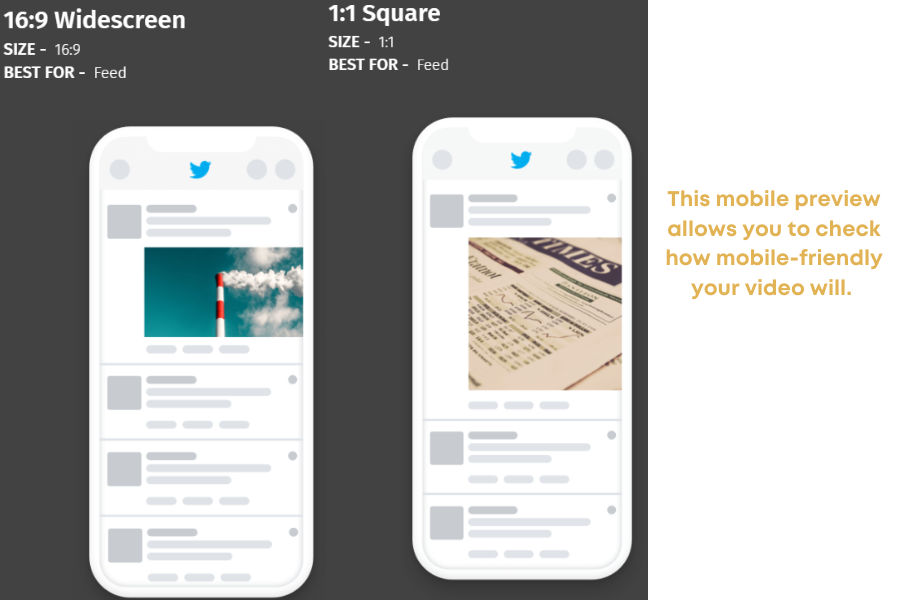
Once you are satisfied, select the format of your choice and click on the CREATE button.
Step 3: Choosing Your Media
Now that Typito has set your video ratio to Twitter’s 16:9 widescreen (or 1:1 Square), it is time to add the media.
You can either upload your pre-existing media from your computer or choose to add Stock Media - a collection of high-quality stock videos and images that Typito has in its repository for you.
For this example, we will select the Stock Media option.
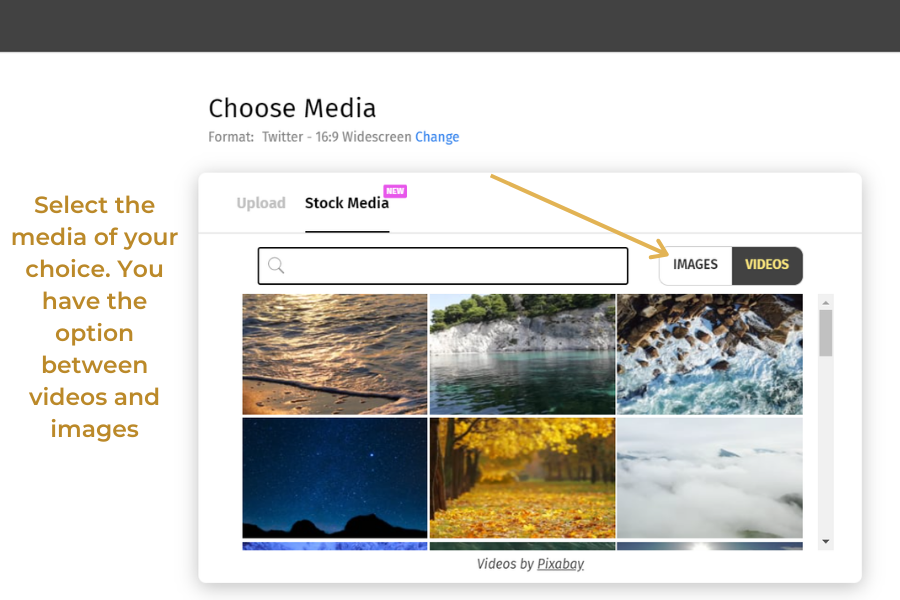
You can browse through your options, and if something catches your eye, just hover it and click on the Add option to move forward.
Click on Start Editing
Step 4: Adding Text to Twitter Videos
You are now amidst easy-to-use tools that can help you add the desired effects to your Twitter video. Let’s look at how you can enhance your Twitter videos with text, image overlays, background music, and more.
Click the Text Tab from the left menu to access text templates. You can use text templates to add a catchy intro title to your video or choose from the collection of lower-third text templates to add text captions. Simply click on a text template to add it to your video and customize it to match your video style.
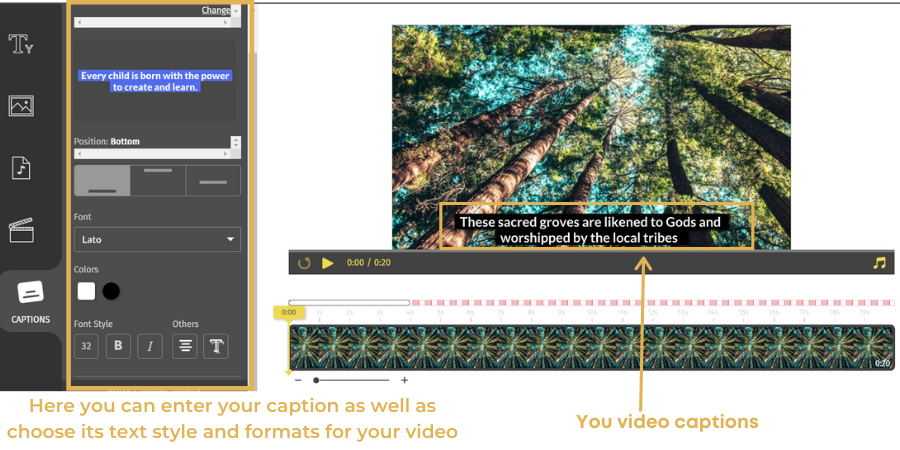
You can also add more images and additional video clips to your Twitter video if needed. Click the Media Tab from the left menu to upload your images and video clips.
Once your files are uploaded, you can arrange your media along the video time in the sequence you want by dragging it along your video timeline.
Since short videos work best on Twitter, consider splitting a lengthy video into smaller digestible video posts for Twitter. You can cut videos for Twitter directly from your editing dashboard. Select a video clip, and click the Cut Icon to split your clip or trim of any unnecessary parts of your Twitter Video.
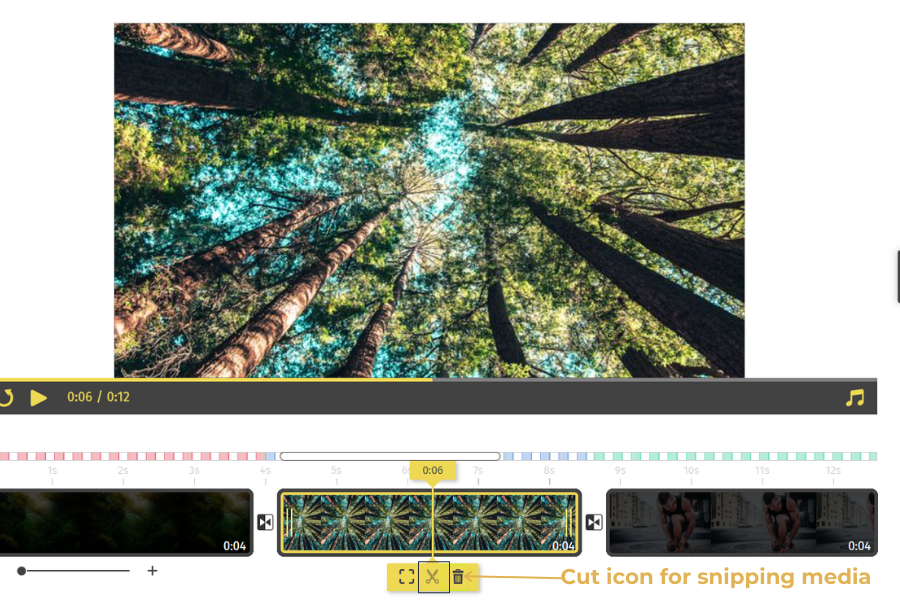
Finally, if you’re looking to add some background music to your Twitter video, click the Audio tab from the left panel. You can check out some tunes already available on the platform for your final work or upload your custom jingle relevant to your Twitter video.
If you are promoting your skills or making an ad video for your services, you can also add subtitles to your videos so that your viewers have extra clarity into what you are promoting. Typito’s auto-captions feature automatically transcribes any voice-over audio your video has into subtitles or auto-captions for your Twitter video. Alternatively, you can also manually transcribe your video or upload an SRT file.
Step 5: Exporting
You are almost done!
Once your Twitter video is complete, click on EXPORT. This should take a few minutes, depending on the file size of your video. Once completed, you can download the video to your device. You also have the option to share your video in the form of a shared link.
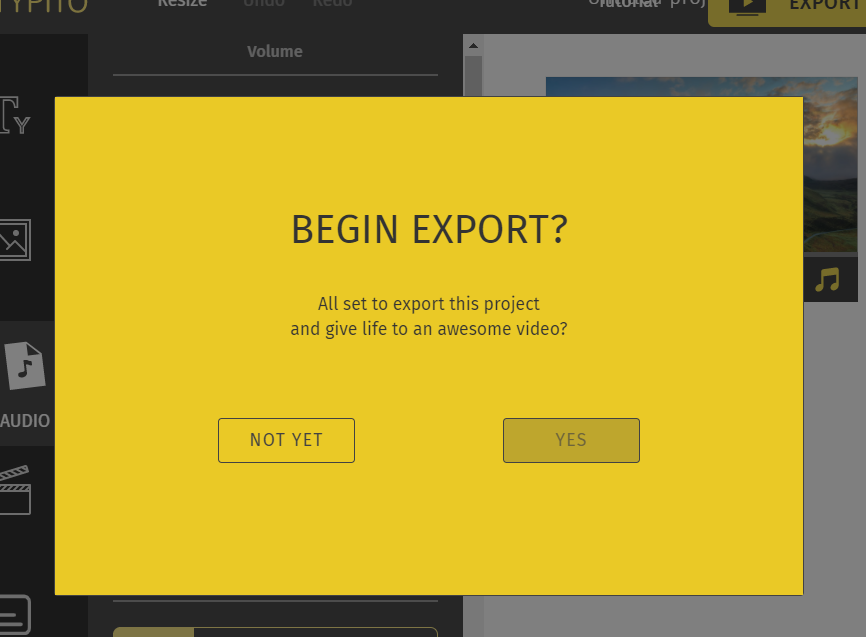
Tweet your video along with relevant hashtags and captions, and you are now ready to engage with your Twitter audience.
Video Recommendations by Twitter
To ensure that your video perfectly complements the Twitter nuance, here are a few recommendations to keep in mind.
| Orientation | Height | Width | Video Bitrate | Audio Bitrate |
| Landscape (rec.) | 1280 | 720 | 2048k | 128k |
| Landscape | 640p | 360 | 768k | 64k |
| Landscape | 320 | 180 | 256k | 64k |
| Portrait | 720 | 1280 | 2048k | 128k |
| Portrait | 360 | 640 | 768k | 64k |
| Portrait | 180 | 320 | 256k | 64k |
| Square | 720 | 720 | 2048k | 128k |
| Square | 480 | 480 | 768k | 64k |
| Square | 240 | 240 | 256k | 32k |
Credits: Developer Twitter
Making Twitter Videos Work for Your Campaign Strategy
Now that you know how to put your videos on Twitter, here’s something extra that will help you make the most of these visual reinforcements for your marketing strategy.
Here are a few tricks that may work.
KISS
Keep It Simple Stupid! Keeping your Twitter videos short and sweet allows you to grab attention in the saturated advertising domain. Your video should convey its message in the first 3 seconds and not last for more than 15 seconds to make a lasting impact.
The Tweet copy in alignment with your video should be short and straight to the point. People tend to read crisp copy in comparison to stretched paragraphs.
Make it for Humans
The content focus of your video should not only be around the product but people. Blend this essential factor to make your video more relevant and relatable.
Make it Visual
Now, this probably sounds confusing at first glance. How can one make a video more visual? By incorporating visual cues!
- Position your logo: It is easy to forget branding and focus on the visual. However, while it is important for your video to be streamlined, it is important to place your identity - your logo, well within the picture. Placing your logo on the top left corner of your video is the ideal place for visibility and increased brand recall.
- User Captions: No one has the time to hit play for all videos. To ensure that your video is not swept away by the tide, incorporate captions to catch your on-the-go viewers’ attention. Captions are known to increase view time by a whopping 28%!
Final Takeaway
Uploading videos on Twitter just got easier!
If you are someone who likes to present videos in the spur of the moment or invest time by adding the right effects and uploading to your Twitter account, Twitter video is a great way to connect with your audience and build brand engagement.
Let us know how you plan on starting your Twitter video journey!




