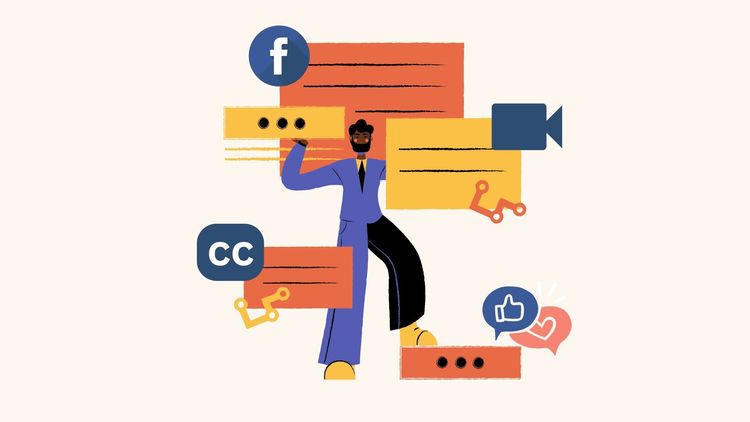How to Edit a Zoom Video Recording in 7 Easy Steps
Rise of The Planet of Zoom' es
It was just yesterday that I had an eyebrow-raising moment.
My 78-year young grandma said, "Hey, let's Zoom, it's been a while!" Talk about boomer swag!
Needless to say, Zoom is a household name just like Mac ‘n Cheese or TV soaps. It's not just CEOs in blue suits or salespeople with a flashing smile who use the video calling tool. Right from shaking a leg for that virtual Zumba class, spending Saturday night with loved ones, and getting together with your team for the weekly sprint, we all just Zoom' ed ahead at full throttle. With an admirable escape velocity, the tool has flown past the 9-5 horizon, thanks to the P-end-amic.
With new tools come new responsibilities.
You may need to add your own little spin to the video recordings to make the best use. But when you rummage through help articles, a small frown covers your forehead. It’s not quite as easy as you thought. But.
Voila! Your search for "How to edit a zoom recording for free" has landed you here at Typito, and could we be any happier?
How to Edit a Zoom Recording?
No frills. Here are the 7 easy steps to turn your Zoom recordings from nay to yay!
- Identify & time code the parts from the raw video
- Choose a format size for your video
- Upload your raw recording
- Edit & trim any part of the Zoom video
- Add subtitles automatically
- Brand your videos easily
- Export with just a click
Here's a short video summarising an easy way to edit zoom video recording:
Now, let us dig a little deeper.
Step 1: Identify & time code the parts from the raw video
Right from the time you hit the play button, the Zoom meeting's entire duration is recorded. Of course, you may not need all of it, and it would require trimming and polishing for pixel-perfection. Pick out those redundant bits and be sure to time-code those.
Step 2: Choose a format size for your video
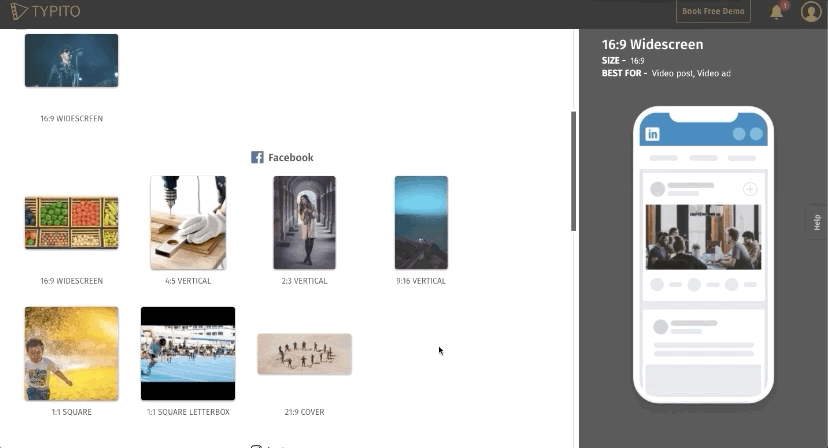
Choose from Video format sizes that are optimized for social media shares
Cross all popular platforms with Typito's checklist- LinkedIn, YouTube, Instagram, Facebook, and Twitter. Since each platform has its own formats and size charts, it's best to follow the optimum widths to get the best performance. You can play around with videos of different formats like 16:9, 9:16, 1:1 Square, 21:9 Cover, and get a live preview of how it's going to look.
N.E.A.T!
Step 3: Upload your Zoom Video Recording
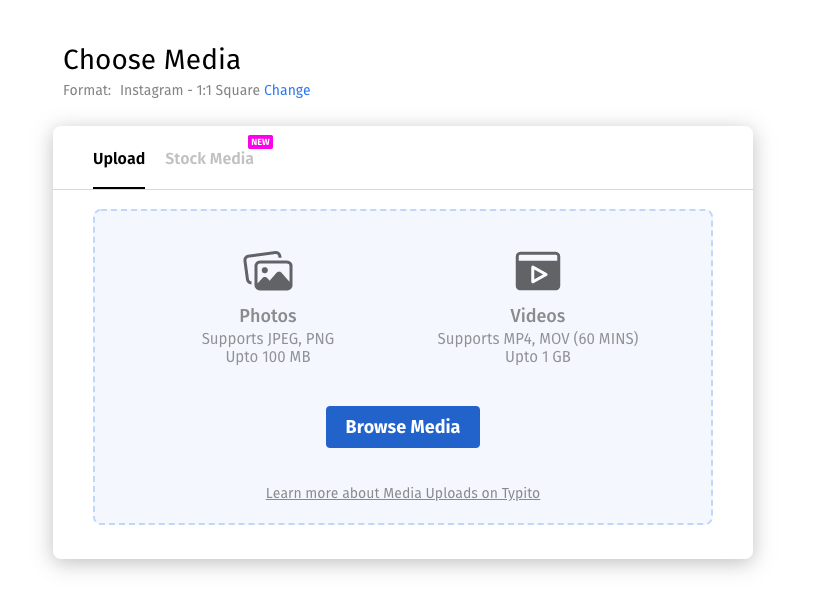
Upload your Zoom video recording by using the Browse Media feature. A project is specifically created for your video and post-that slice & dice it as you need.
Pro-Tip Looking for a quicker way to directly import and edit your Zoom Videos? Connect your Zoom Pro, Business, or Enterprise account on Typito and directly access videos from your Zoom Cloud Recording library.
Once you connect your Zoom account, you'll see a 'Zoom Videos' tab in the upload section, click the tab to directly import videos from your Zoom Cloud Recordings library.
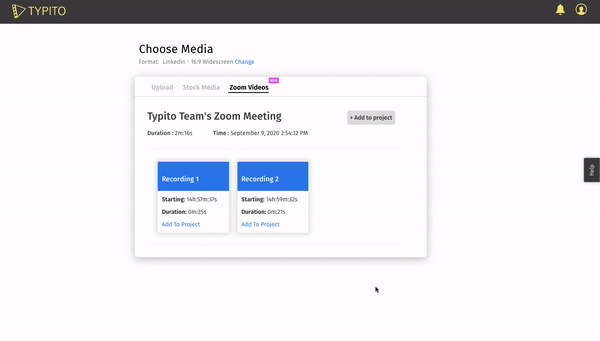
PS: Just in case you want to overcome that video-inertia, you can browse through Stock Media provided by Typito. Don't spend time searching for videos or images; the tool is integrated with Unsplash and Pixabay for royalty-free media assets.
Step 4: Edit & trim your Zoom Video Recording
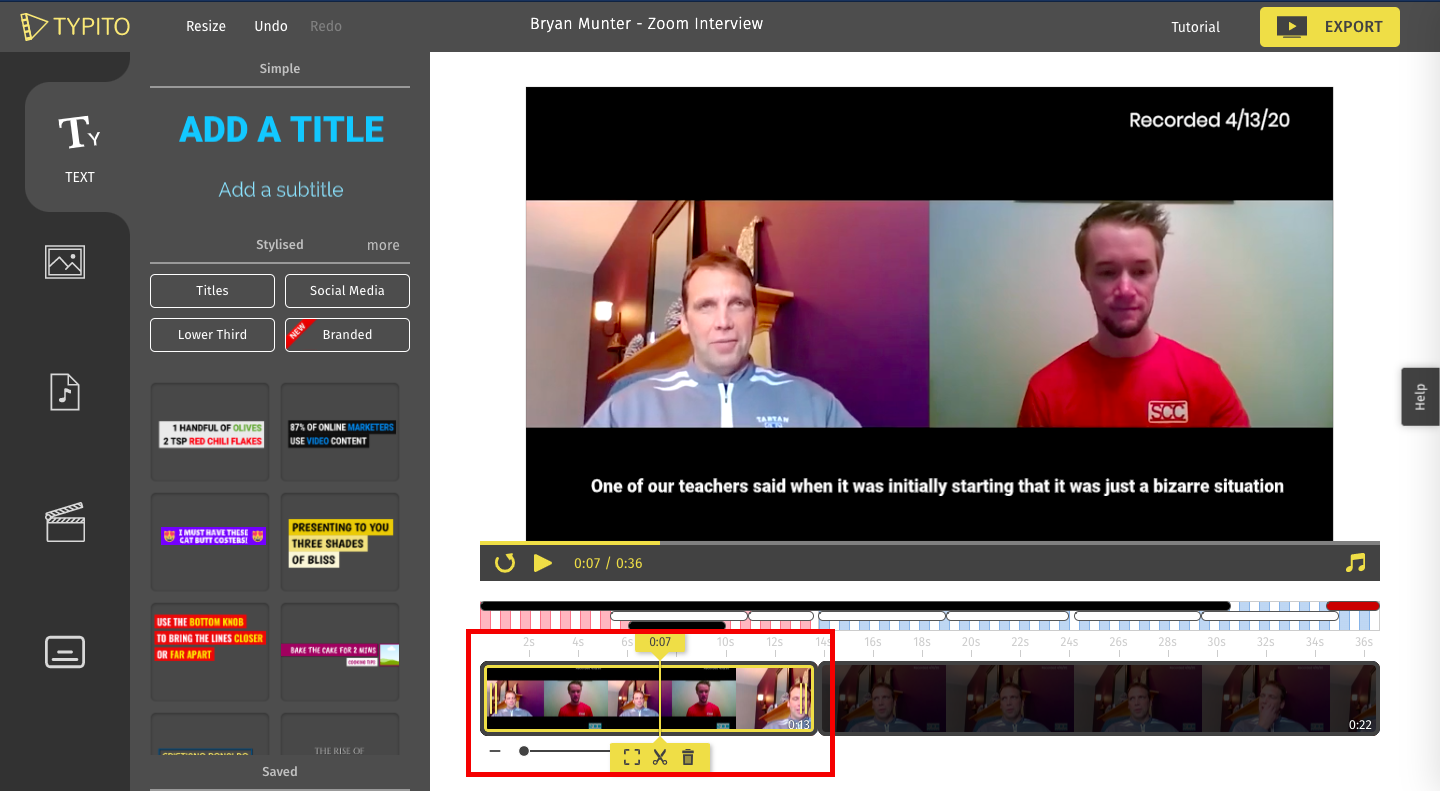
Trim your Zoom Video to keep the important parts
Let's get down to business. Here’s how you can easily trim, cut, split, or slice your zoom video recording.
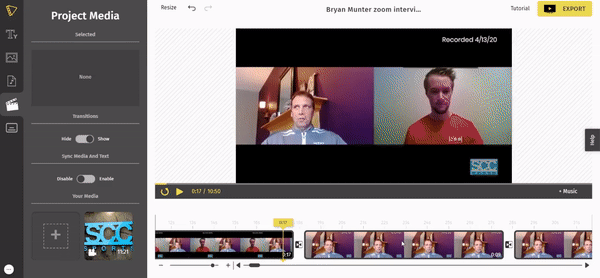
Trim Zoom Video Recording by dragging the end of the highlighted video clip as needed.
How to trim Zoom video recordings:
- Select the video clip you want to trim on your timeline,
- Now drag either highlighted extremity of the video clip to the left or right to trim the beginning or end of your video clip.
There! Easy Zoom video trimming in under a minute.
Now lets’ say you have a part in the middle of your Zoom video recording that you want to cut out or if you’re simply looking to slice up a long video clip into shorter highlight video clips that you can then post as teasers on your social media,
How to cut Zoom video recordings:
- Click the video clip on your timeline that you want to cut or split.
- Drag the marker to a point in the clip that you’d want to cut your video clip. (To get better precision of each second of your video, slide the zoom scale right beneath.)
- Click the Cut button to cut your video clip.
Once you’ve split your clips, you can delete the clips you don’t need by selecting the clip and clicking the Delete button.
Step 5: Add Subtitles Automatically
Let's address the elephant in the room. Subtitles are coal and ice for video marketing to thrive and for your videos to perform well.
Even if you don't look at it from a business angle, don't we search for SRT files while binging over the weekend? Oh, let's not even get into the hassle of adding closed captions.
So, how can you add subtitles to Zoom videos?With Typito, you can go about this in not just one, but three ways to add subtitles to Zoom videos:
- Add it manually: The good ol' way.
- Upload a Subtitle(SRT) file if you have ready transcriptions.
- Voice to Text: Auto-generation of captions based on your video.
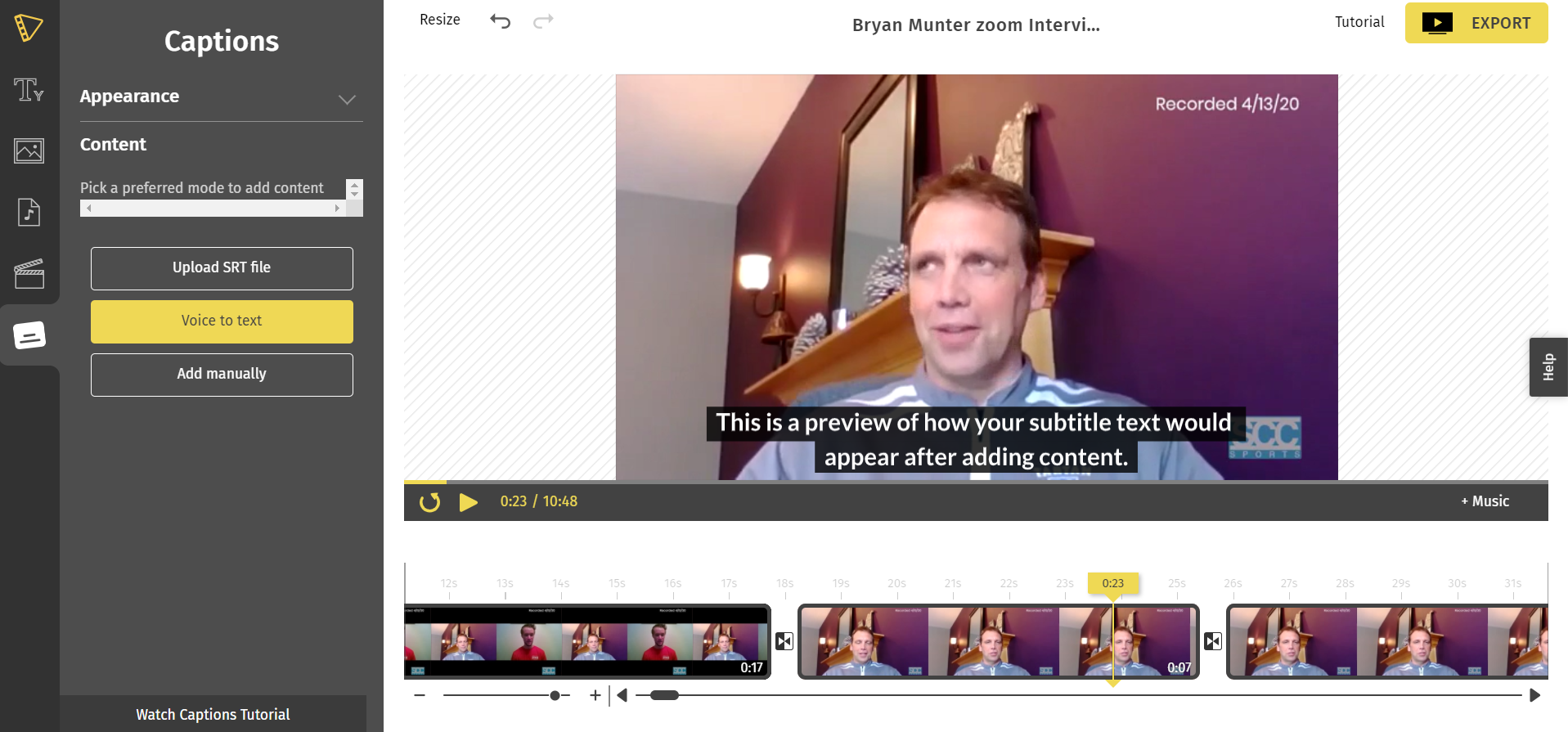
Select Voice to Text to automatically generate subtitles for Zoom Video
To add subtitles to your Zoom video:
- Click the Caption Tab from the left menu.
- Next, you can choose how your subtitles appear on your video from the color, style, and font, and even choose whether you want the subtitles to appear at the top or bottom of your video.
- Select 'Voice to Text' to automatically generate subtitles for Zoom Video. Yes, you heard it right. We listen to the audio part of your Zoom recording and generate subtitles automatically. If you need a bit of polishing, feel free to edit it and take things from there.
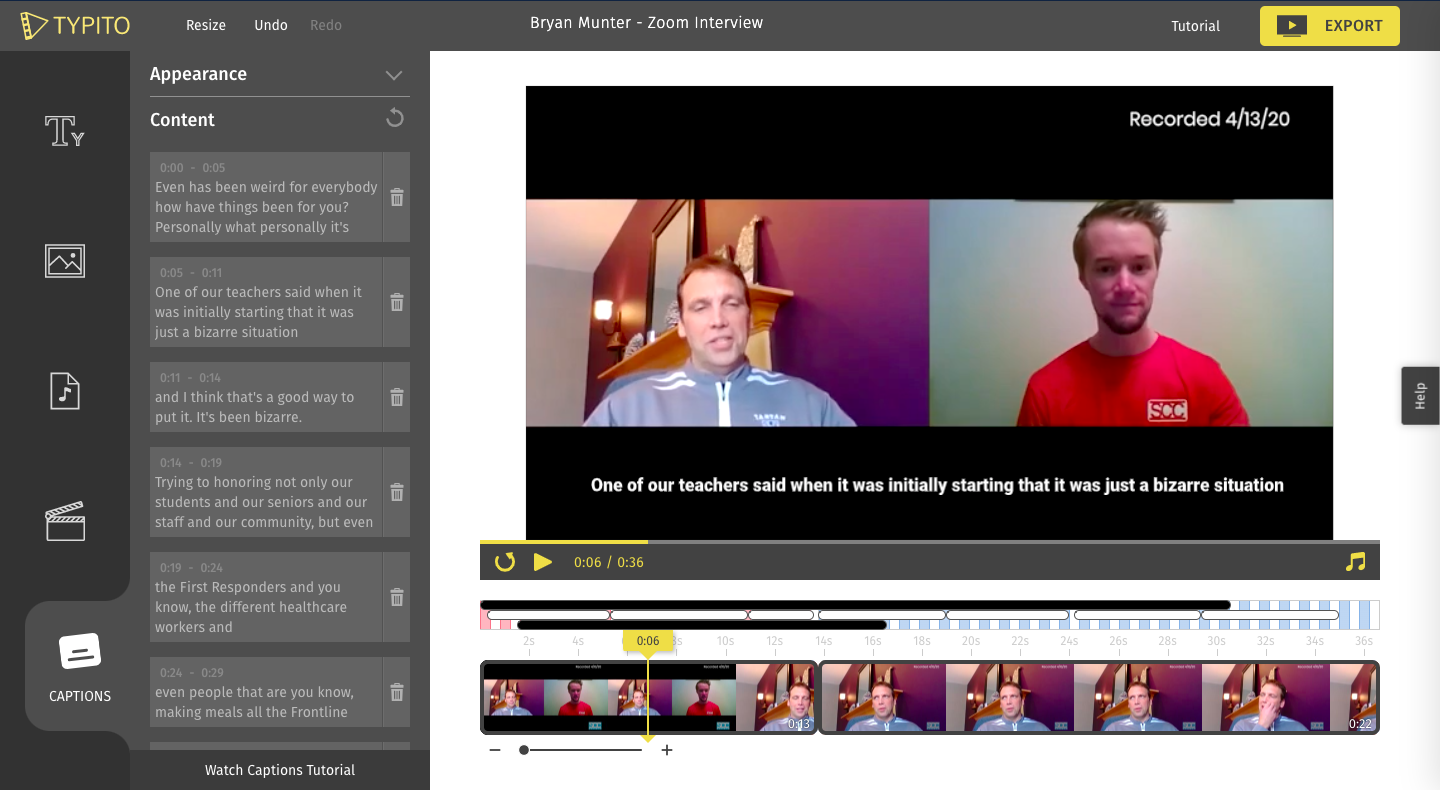
Here's how subtitles are automatically added to your video.
You can try out our subtitle feature for free. In case you love it (trust us here), you can move to a paid plan while exporting your Zoom recording.
Step 6: Brand your videos easily
Let your videos speak your brand's identity. Reflect brand persona by customizing everything about your Zoom video- font, style, color palette, and more!
While you use 3rd party tools like Typito, the end-product you export will be truly your own. Let's not dangle with brand identity anywhere, if you're using branded templates, lower-third branded templates look great.
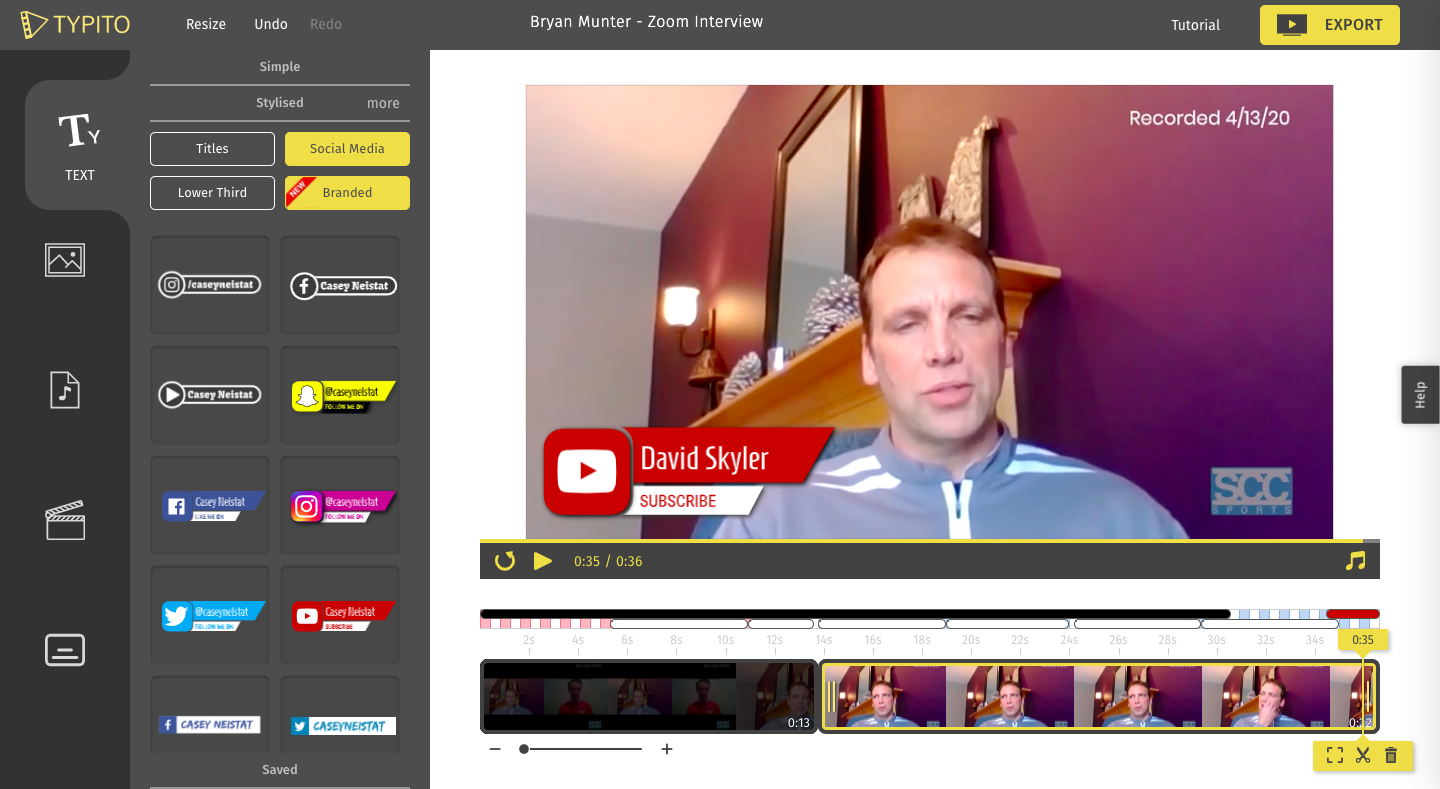
Branded Text Templates to Highlight your Brand
Step 7: Export easily with a click
Run your eyes to the top right portion of your screen. Just a click and, our export-elves get busy collecting all the pixels, getting your video ready. Fill your cart with wow-some videos and head out to stir things up-a little lot.
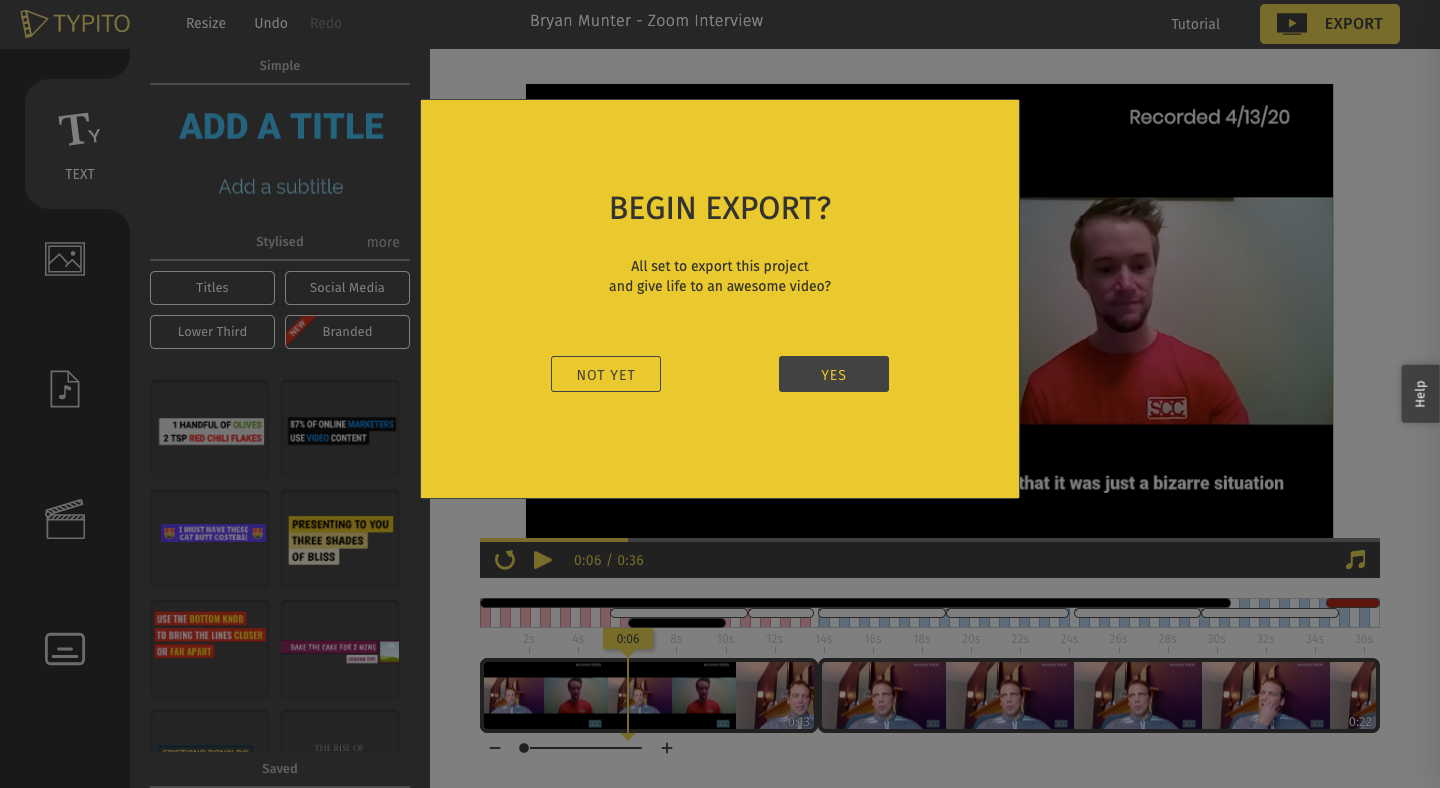
Export your Video at the click of a button
Where does editing Zoom Recordings Come Handy?
Here I was jotting down the many scenarios where Zoom's a boon, on a cloudy Monday morning. That's when our Creative Content Head popped up in my chat, shrugged these 5 reasons on me, and walked away for the next meeting.

Let's see where editing Zoom videos can turn tables around.
#1: You just got a raving customer testimonial
There's nothing better like a happy customer, is there?
Well, there is.
A raving testimonial from them that you can pin on your website. Next time you struggle with a testimonial Zoom recording, you know where to come. Focus on your customer, trim videos as and where required, add your logo and brand tone. And, you are good to go!
#2: Your team just had a dope meeting
You spend more time with your team than family now- over calls and stand-ups. Record your meetings, MoM it, and use it as a reference for the rest of the team. If you have any knowledge transfer sessions, bookmark it to make things easy for future hires. Not just the serious stuff, if you're having a Friday fun day with your team, make a beautiful video of it to reflect your company culture.
#3: You got an insightful feature interview from clients
We've all heard the story where a bug became a new feature. At the same time, while you're busy mapping the product plan, who best can advise you than the people who use it most?
Hop on a call and get some actionable feedback from your clients. Record, edit, and pass it onto your PMs and dev team. Let it flow.
#4: You want to create a storm on Social Media
According to stats by Hubspot, 54% of users demand video content. And, the numbers from Statista says more than 85% of internet users anywhere devour video content. We needn't even say that social media is one of the most crucial customer touchpoints for any business.
Don't be shy to make some noise on social media with engaging posts, webinars, podcasts. Once you host a summit, share a recording of it for increased engagement.
#5: You want to celebrate your BFF's birthday
Birthdays and Zoom have a date every now and then.
You may not be able to party all night or dance till your knees are weak. But, virtual birthday parties are a thing now. Get all your loved ones together with a link and shout birthday wishes and blow that candle together. I still remember my mom's priceless expression when she saw all her friends wishing her at midnight.
You see it, right? There's a lot we can do even if we're displaced geographically.
On a concluding note...
Well, now you know how to edit a Zoom recording. For free. Do check out our video tutorial for a complete walk-through, if you prefer to watch.
Have an account?
Yes? Awesome, Zoom past and chop-up some brilliant videos.
No? Why don't you create an account and DIY your first video?
In case you have any questions, we're just a chat or call away. Until we see you next time around,
Cheers!