How to Put Multiple Videos Together Online [Combine video clips]
![How to Put Multiple Videos Together Online [Combine video clips]](/blog/content/images/size/w960/2023/03/Blog-Articles---Featured-Images-Illos--46-.png)
Sometimes your videos are just a step away from perfection. This could look like minor cuts, adjusting the aspect ratio of your video, or simply combining multiple videos you’ve recorded into one wholesome video story.
In this article, we’ll show you an easy and quick way to combine video clips to make one video with Typito. You won’t need to download or install any software.
Typito works from your browser so whether you’re working on a Mac or Windows; you’ll still be able to combine clips easily.
Tips to keep in mind before combining your video
Here's a list of possible challenges you might stumble across when combining your video clips. Going over these pointers will save you time and help you plan better before you get down to editing, so your video looks wholesome after you’ve merged your clips.
1. Video duration
Note the duration of all the clips you want to combine. This will help you estimate how long your final video is going to be. If you have limitations on how long your video should be you’ll want to think about how you might want to cut down on some of the footage.
2. Video Dimensions
Make a note if the clips you’re looking to combine have different video aspect ratios like - square, vertical, or horizontal. This can happen if you’ve recorded your clips on different devices or filmed from different angles. The best way to work with clips that have different video dimensions is to adjust your clips as needed by adding padding to the top or bottom of the clip. This will make your final video look coherent.
3. Brightness and color
If you’re working with multiple clips, chances are you’ve recorded footage in different lighting. Check your clips to note if any of them need a color or brightness adjustment to make sure your clips look consistent once they’re all combined.
4. Clip Sequence/order
Think of a sequence that best arranges all of your clips to tell your story. This will save you time from trying out multiple combinations when you’re editing! You can even name your video clips in the correct order so that you can add them easily.
5. Captions & text
Your video may be powerful enough with captivating visuals but sometimes having text sprinkled in suitable intervals can enhance your video. If some of your clips need captions or text at the end of the video, note what you’d want your message to be.
6. Music and transitions
Small editing tricks like having music and transitions can smoothen out your video especially if the combined clips look choppy. However, be careful not to add too many transitions or pick a track that may distract from your video.
If you’ve gone over this checklist you’re all set to get started.
How to Put Multiple Videos Together to Make One Video
Snapshot of the workflow:
Step 1: Head over to Typito and upload your video clips
Step 2: Arrange your video clips in the correct order
Step 3: Add music, transitions, or text (optional)
Step 4: Preview and Export
Here’s a step-by-step guide to help you combine your video clips into one, in more detail:
Step 1: Head over to Typito and upload your video.
Head over to typito.com from your browser. You can create a new account or use your Google or Facebook account to log in. Click - Create a new project, and now choose an aspect ratio.
Note: Don’t worry about having clips with different aspect ratios just yet. We can adjust this later. Choose an aspect ratio that you would like your final video to be.
Now upload the clips you want to combine. If you’ve uploaded multiple files click My Uploads from the left panel to view your uploaded clips.
Once it’s uploaded click the clips to add it to your Canvas.
Step 2: Arrange your video clips in the correct order
Once you’ve added your clips, you can re-order them by clicking the clips and dragging them on the timeline.
Step 3: Add transitions, text, or music (optional)
Next, you can add transitions, text, or music. Of course, this is completely optional. If you don’t want to add any of these you can skip to the next step - exporting your merged video.
Adding transitions between combined clips
If you're looking to put together clips with transitions here's how you can do it easily.
Click the ‘+’ between two clips on the timeline and then choose from the options.
- ‘Fade to black’ fades to a black screen before transitioning to the next clip and,
- ‘Cross dissolve’ dissolves to transition to the next clip.
Adding text to a merged video
Click the ‘Text’ tab and browse through the text templates to choose one that works for you. You can customize the style, color, and font as needed.
Adding music to a merged video
Click 'Music' to choose from tracks in our Music Library or upload your own music track from 'My Media'.
Step 4: Preview and Export
You can explore more editing tools to cut, crop, etc. Once you’re done with all the final touches, click Export in the top right corner of the editor.
Once your export is finished you click the download button to download your video.
FAQs
How to combine clips that have different aspect ratios?
Combining video clips with different aspect ratios can be a bit challenging. One handy trick to explore is using colored padding to adjust the clip to a desired ratio.
Here's an example of what this would look like. This is a clip with a 1:1 Square aspect ratio that I've adjusted to fit a widescreen frame. To soften the effect of the padding you can match the color of the padding to any complementing color in the clip.
You can also explore tools like zooming in to the clip or cropping out certain parts of the clip to help you adjust clips with different aspect ratios.
Wrapping it up,
Knowing how to combine multiple video clips creatively is a handy skill. Now that you have a tool to make this workflow easy - you can stop worrying about the complexities of how to combine your clips and spend more time creatively telling stories.
The best way to speed up your video creation process is to start with small wins like getting yourself the right tools, that way you can ramp up fast and set yourself (or your team) up with more creative video projects.
Finally, if you’re new to video editing, you may find Typito the perfect place to experiment with video storytelling with its easy video editing tools. Typito was designed to take away the anxiety of video editing so you can tell stories with ease! If you're ready to explore easy video editing let's get you started.


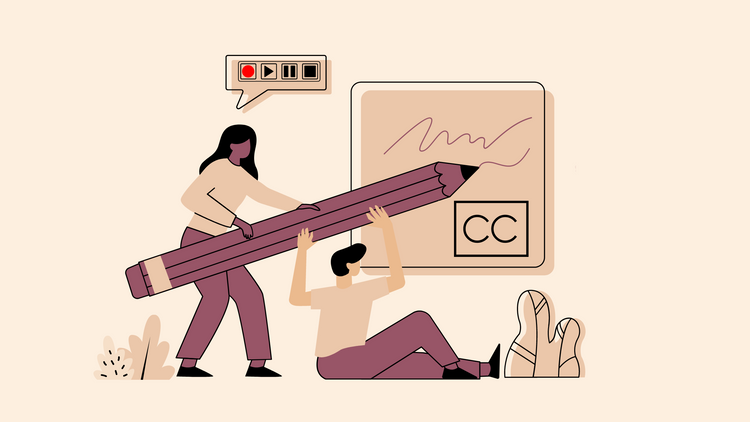
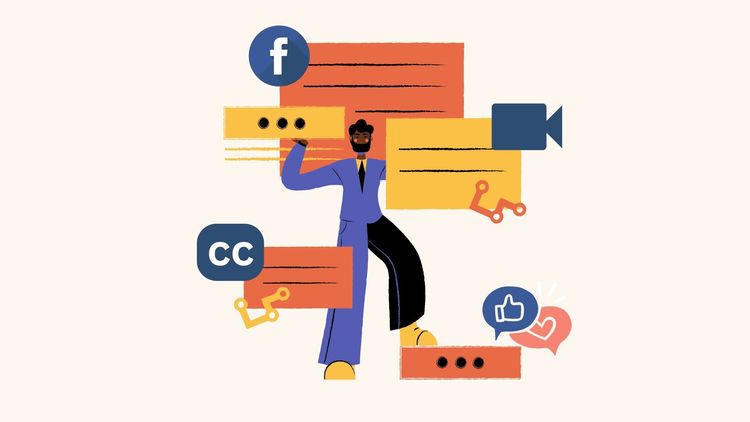
![How to Create a Moving Picture Effect [Add motion to photos]](/blog/content/images/size/w750/2023/07/Blog-Articles---Featured-Images-Illos--60-.png)
