How to Change the Speed of a Video
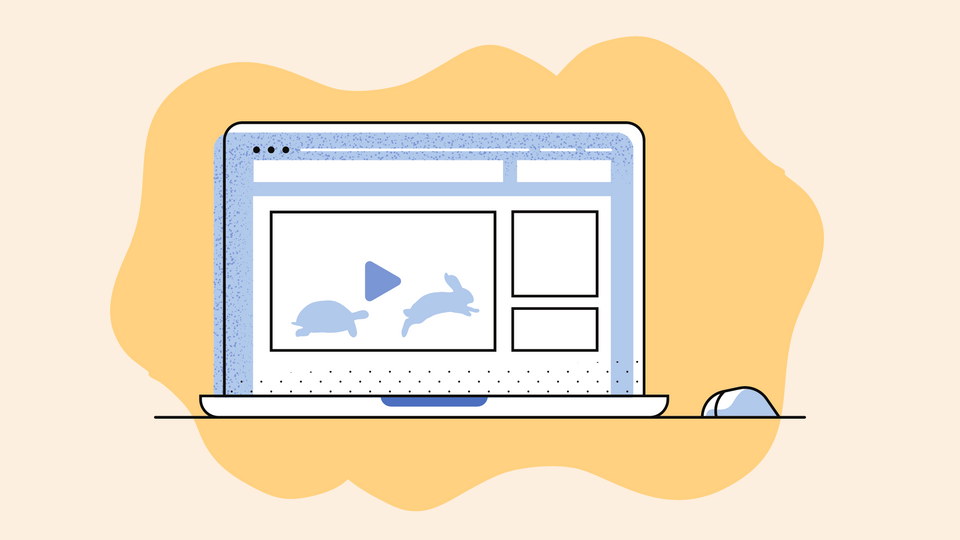
Are you looking for a quick and easy way to change the speed of a video recording? Changing the speed of a video is simply adjusting the playback speed to slow down or speed up the pace of your video (or to put it more technically the video frame rate).
Minor adjustments like this can go long way! Picture this - you’ve just recorded a tutorial video on a complex topic that requires intricate workflows. You could simply slow down a video tutorial video to emphasize the details or actions to make it easier to follow along.
Now, if your tutorial has repetitive actions, you can speed up the portion of the clip to quickly move past the redundant parts. This saves the video from a ton of cuts and your viewers can follow along without feeling like you’ve left out bits of information.
Whether you’re looking to enhance your video, or you simply want to explore some cool video editing techniques by changing the speed of a video - we’ve got you covered.
If you’re reading this, chances are you still haven’t found the right tool that lets you easily speed up your video or slow down your video. Whether you’re a beginner to video editing or just want to get the job done without diving deep into a ton of video editing tutorials - I’m sure you’ll find this tutorial helpful.
In the next few sections, I’ll show you how to change the speed of your video with a tool that is easy to use (really it's as easy as moving a slider to adjust the speed of your video). Plus, we’ll go over some creative ways different video speeds can enhance your video.
How to Easily Speed Up or Slow Down a Video
Typito is super easy for quick video edits like changing the speed of your video. Here’s how you can do this in 5 easy steps.
Step 1: Head over to Typito and upload your video.
Typito works right from your browser. You can create a new account or use your Google or Facebook account to log in.
Upload the video you want to speed up or down. Once it’s uploaded it should appear on your Canvas.
Step 2: Change the speed of your video
Click the clip on your canvas and then click options.
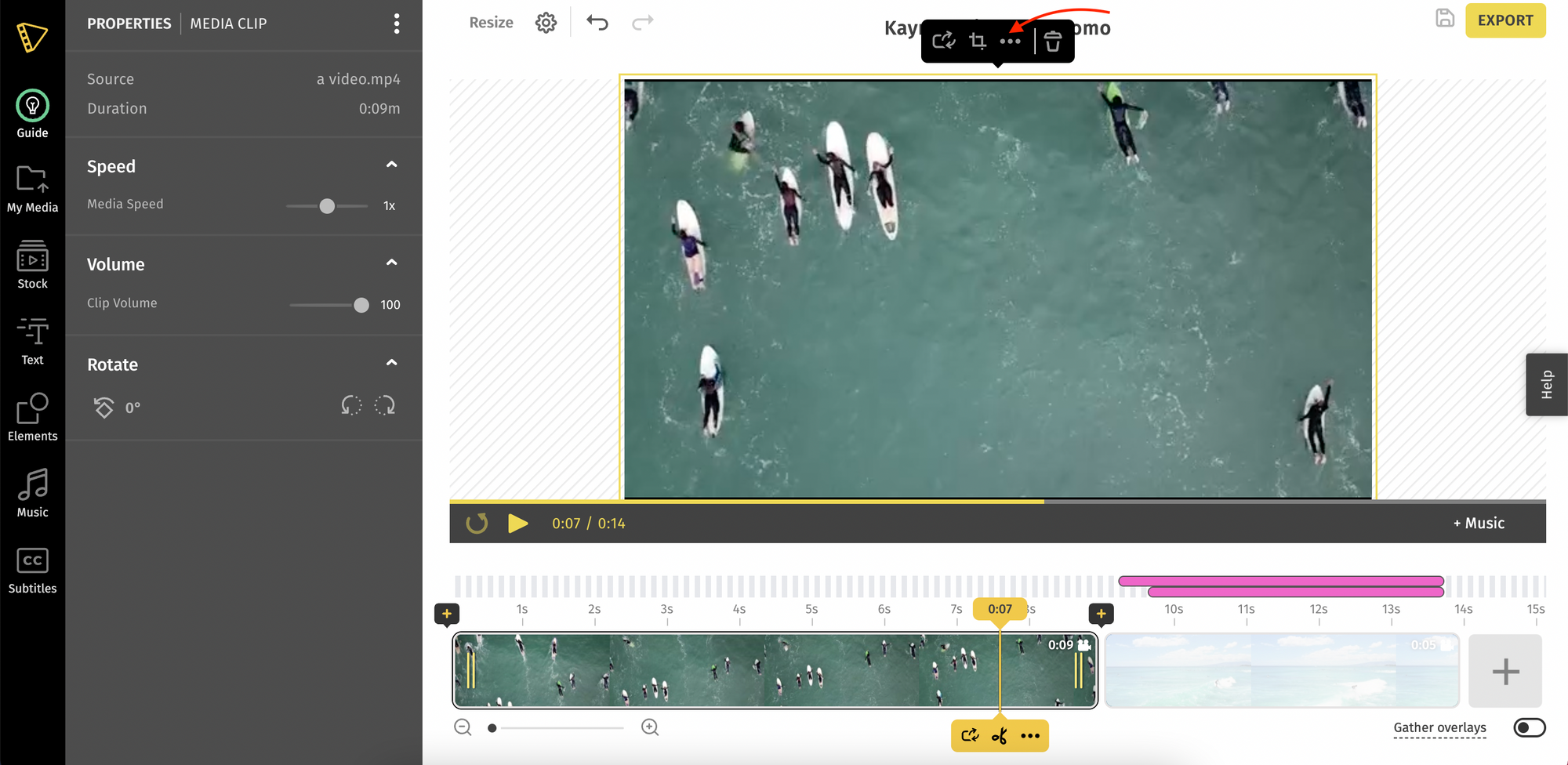
Now from the left panel adjust the speed by moving the slider to the left to slow down your video or to the right to speed up the video.
Play your video to see if it's your desired speed and adjust the slider accordingly.
Step 3: Preview and Export
You can explore more editing tools like cut, crop, overlay, add text, or more if you need more tools to polish your video. But if adjusting the speed was you needed you can go ahead and export your video. Click 'Export' in the top left corner to start the export process.
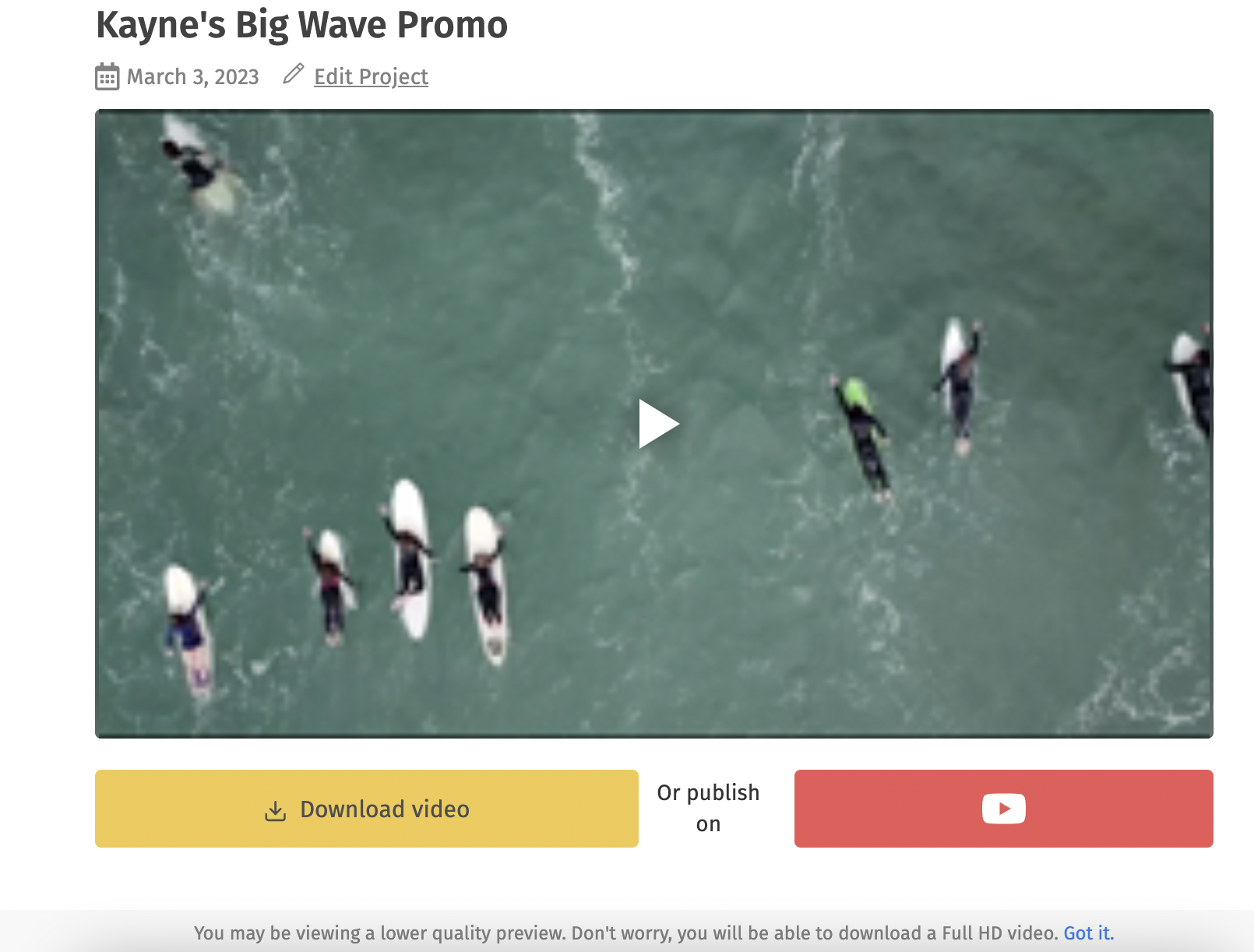
Once your export is finished you click the download button to download your video.
How to Adjust just the Speed for just a Portion of your Video?
If you want to slow down or speed up just a small portion of your video, you can do that too. Select the portion of your video that you want to slow down or speed up. Use the cut tool to cut that portion of the clip. Now you can use the steps above to adjust the speed of the clip. All done!
How to Change the Speed of a Video Clip Without Affecting the Audio Pitch?
If your video has a voice-over or any kind of background music, changing the speed of your video is going to affect how the audio plays. There are two things you can do here -
- Mute the audio of the clip completely, or,
- Mute the audio and add an additional track to ensure changing the speed of your video doesn't affect the audio pitch.
If you use Typito to speed up or slow down your video, the audio of your video will automatically be muted for the portion of your video that you speed up or slowed down.
Creative Ways to Use Video Speed to Enhance your Video
There are a number of reasons why speeding up or slowing down your video can enhance your video-watching experience. Here are some popular ways you can play around with video speed to create dramatic effects or simply make your video easier to follow.
To cut short a long-winded process and reduce a video’s run time
You may have noticed this with cooking videos or tutorial videos. When there’s a long redundant part or a repetitive process, the video usually speeds up to cut down on what might have been an hours-long process into just a couple of minutes.
To emphasize details or actions
Sometimes you may need to slow down the action in your video to emphasize the details or movements. This is particularly common with tutorials or video analyses like the example here by Vox.
For creative effect
You’re probably already familiar with effects like the time-lapse or slow-mo video effect that gives videos a dramatic build-up. These effects are a great way to boost your creative storytelling in your videos. Here's a great example of how Adidas uses a mix of slow motion and fast motion in this video.
To ensure video duration guidelines are met without making any cuts
Speeding up or slowing down your video is a handy way to ensure your video fits within the set video duration guidelines without having to compromise on cutting out parts of your video or adding filler clips.
Wrapping it up
Changing the speed of a video is a great editing technique to zero in on details or skip redundant parts of your video. And the best part - with the right tool it’ll only take a couple of seconds to adjust your video speed.
Before you send you off, here are a few tips to keep in mind to ensure your video plays perfectly when speeded up or slowed down:
- Ensure you’ve selected the accurate portion of your video that you want to speed up or slow down. (With Typito, you can zoom in to your video timeline to select the exact time in seconds to cut the portion of the video clip you want to speed up or slow down.)
- Keep an eye out for the audio in your clip that could be distorted if you change the speed of your video.
- Pay attention to the duration of your video clips. Speeding up or slowing down our video can make it shorter or longer and this may affect the video posting requirements of certain social media or video hosting platforms.
If you’ve reached the end, I hope you were able to see how easy it is to change the speed of a video, and the best part - since Typito works right from your browser, you won’t need to download or install any application or extensions.
Typito also has a ton of video editing tools that might help you with some of your other video projects - whether it’s adding text, auto-generated video subtitles, or more. Head over to Typito to try out all of these and more for free!


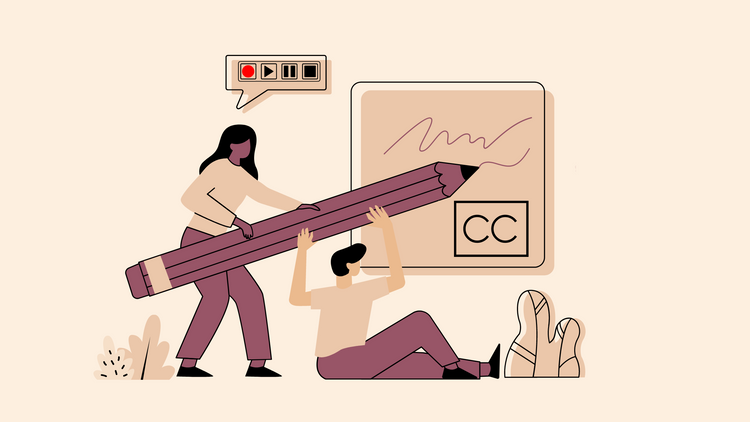
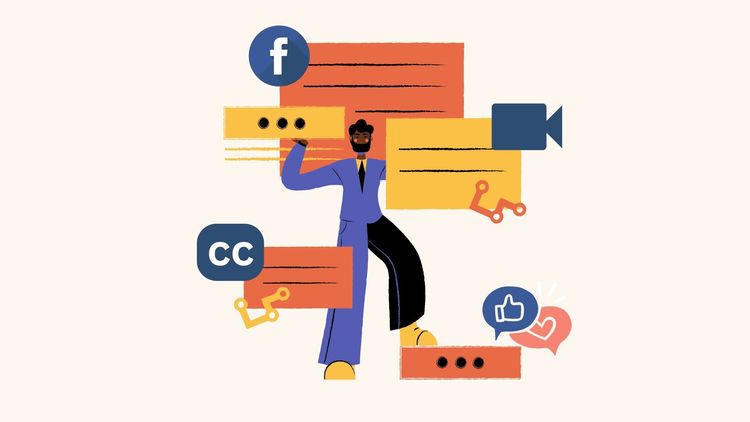
![How to Create a Moving Picture Effect [Add motion to photos]](/blog/content/images/size/w750/2023/07/Blog-Articles---Featured-Images-Illos--60-.png)
