How to Add Text to a Youtube Video
You’ve probably heard all about the need to add text on videos for social media for a ton of reasons, but the same holds true for just any kind of video. If you’ve built a steady video library on YouTube, the next step is to get your videos optimized.
Adding text on video can boost your Youtube videos in two primary ways - by extending your audience reach and making your content more comprehensive so that viewers can retain what they’ve just watched.
If you’re looking for a quick way to edit your Youtube videos or a way to add text to a video on Youtube, you’ve come to the right place. There are two ways to add text to Youtube videos, depending on what type of text you want to add to your video and if you prefer working on Youtube Studio or a video editor like Typito.
- How to add text using YouTube Editor
- How to Add text using Typito
First, let’s look at how to add text to your video on Youtube, assuming you’ve already uploaded your video to Youtube.
1. How to Add text a Youtube video
When you upload a video to Youtube, it automatically creates closed captions/ subtitles for your video with its speech recognition technology.
However, if the auto-captions do not appear, or you want to add subtitles in another language, you can add subtitles to the video manually or by uploading a subtitle file.
Here’s how you can add text to a Youtube video you’ve already uploaded:
Log in to your Youtube Account. Click your avatar and select Youtube Studio. Choose a video from your Library.
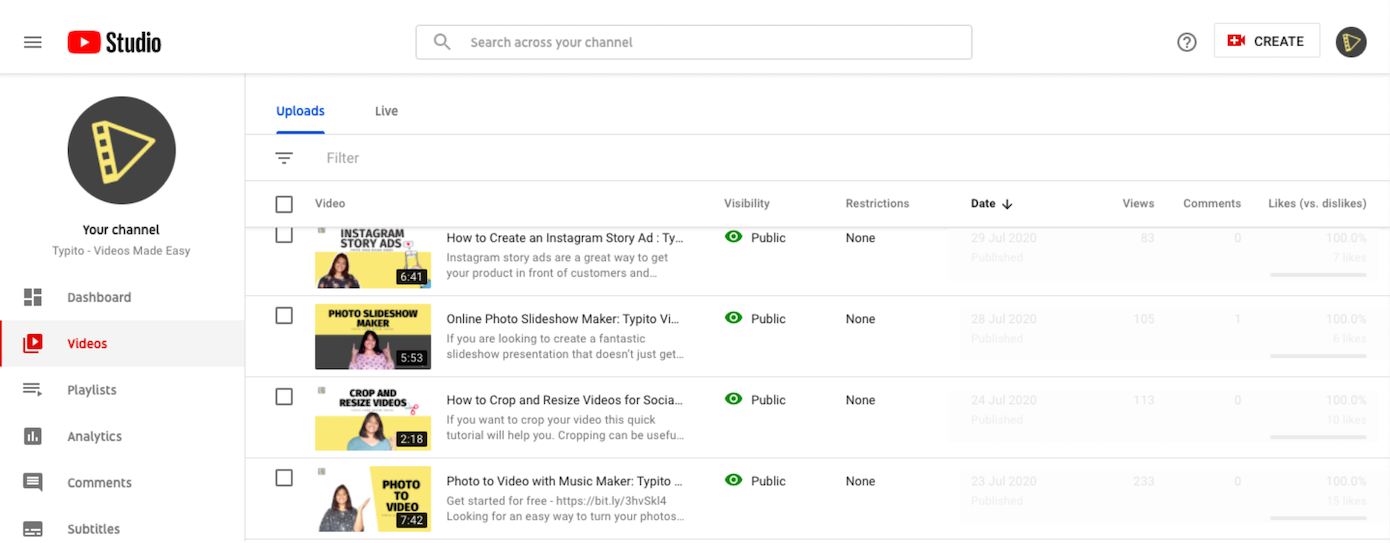
Here's what the edit page on Youtube Studio should look like.
Click Subtitles from the menu on the left. Next, click Add Language Button (1) below and choose an alternate language of your choice, if needed.
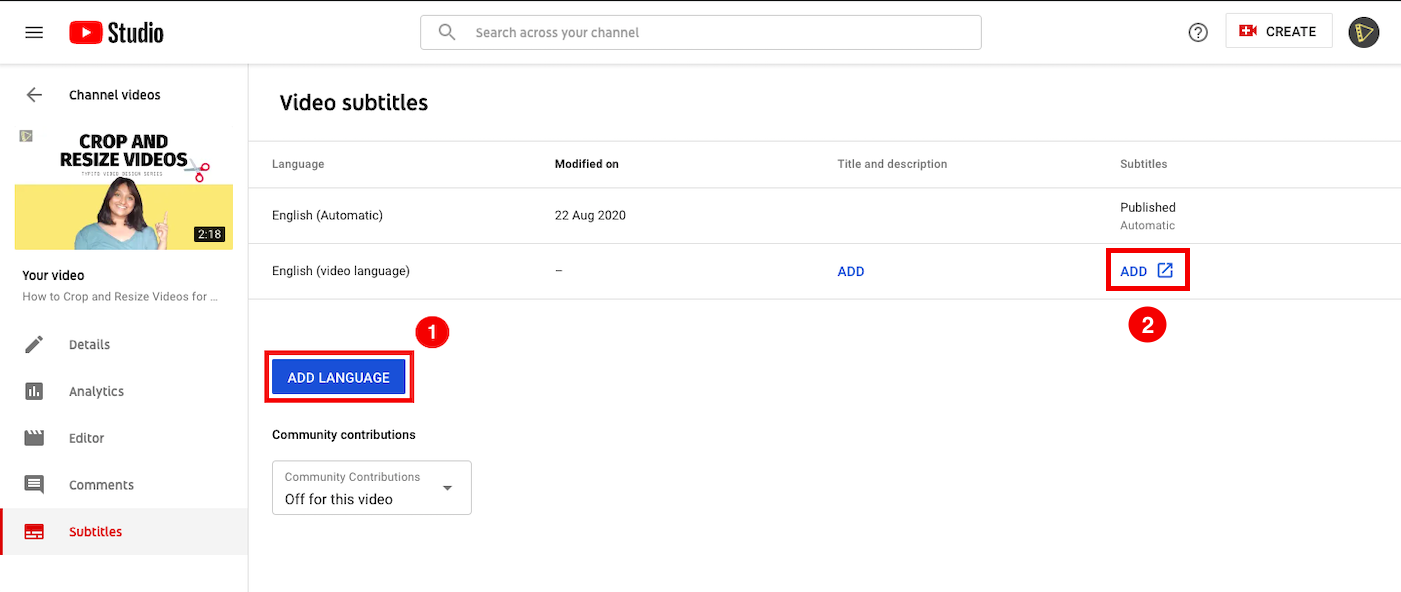
First, click the Add Language Button (1) to add a subtitle language, and then click the Add Popout button (2) under subtitles to add your subtitles.
Click the Add Popout (2) under Subtitles to open the subtitle edit screen.
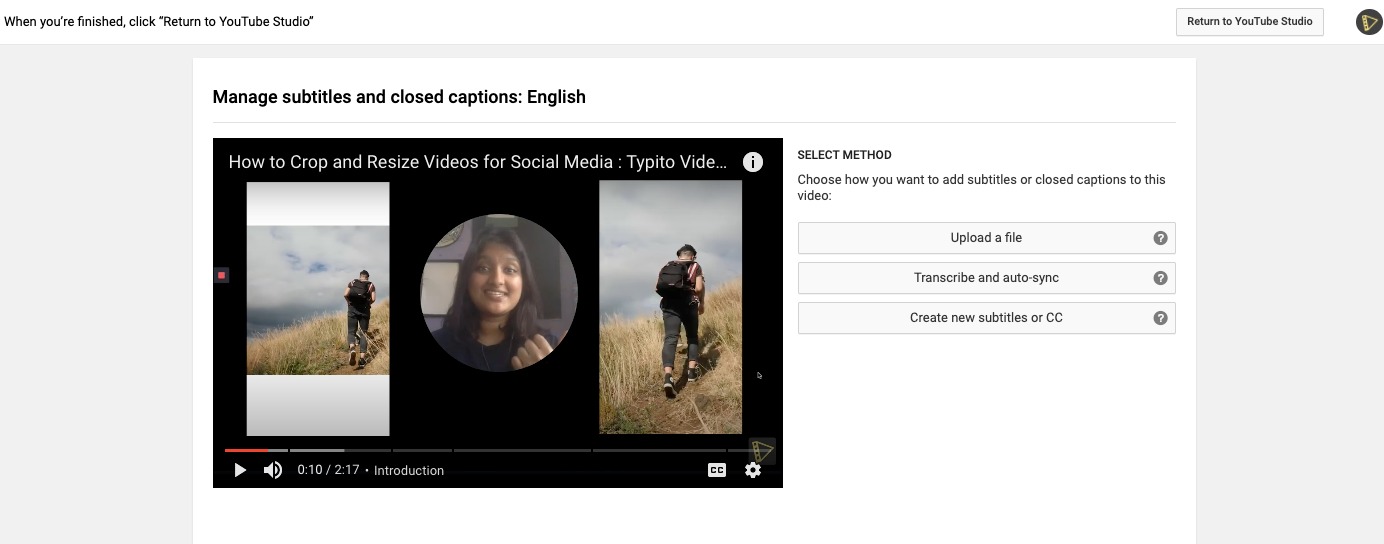
Select a method to add captions.
Choose how you want to add subtitles or closed captions to this video:
- Upload a File - Click Upload and select a text transcript or timed subtitles file from your computer.
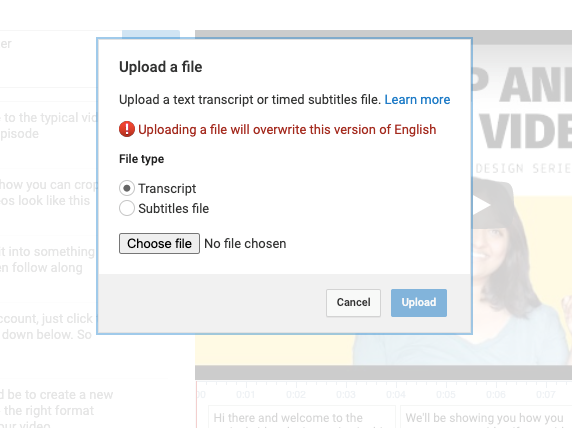
Choose a Transcript or a Subtitles file from your computer.
- Transcribe and Auto-sync - Play your video and type in transcriptions for the video. Click "Set timings" to automatically line up your text with the speech in the video.
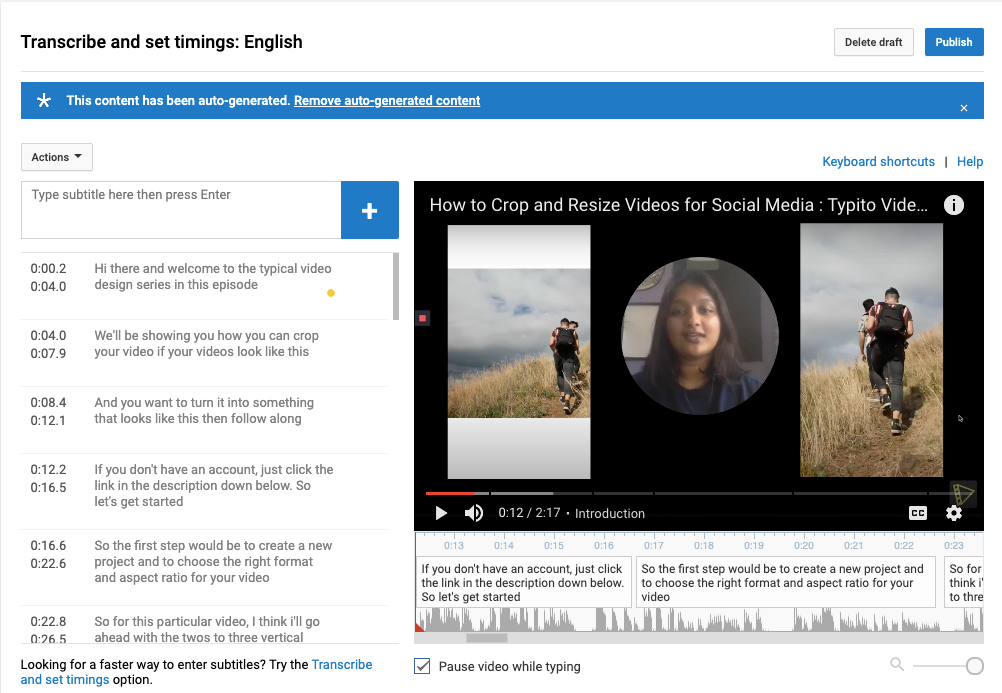
Youtube auto-generates subtitle content that you can edit.
3.Create New Subtitles or CC - Add subtitles and closed captions by typing them your video plays.
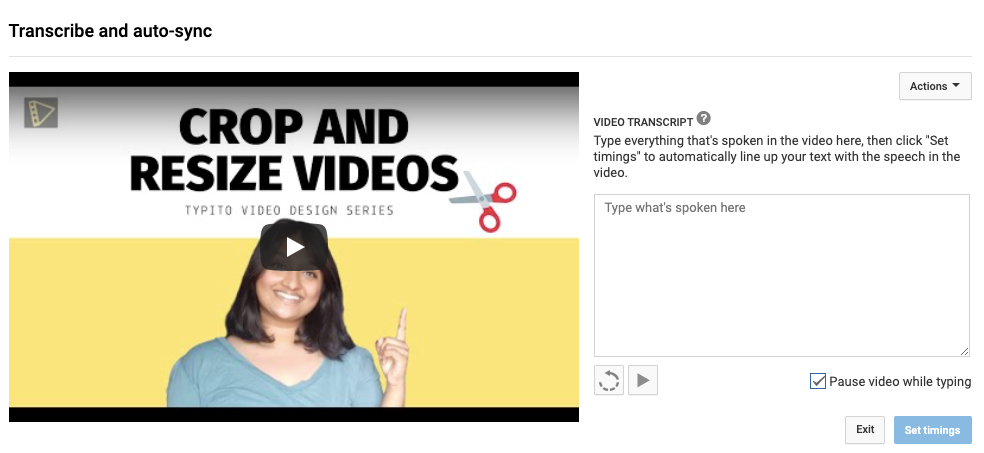
Add your transcriptions to your video.
When you’re finished, click “Return to YouTube Studio” from the top right corner of your screen.
Some Pros and Cons of using YouTube to Add Text to a Video
Youtube’s Video Editor is great for adding subtitles, especially if you’re already uploaded your video is ready to hit the publish button since it automatically creates closed captions/ subtitles for your video with its speech recognition technology
On the downside, it does have a few limitations you might want to consider. For example, the lack of customization options, if you’re looking to add stylized subtitles in a different font or color; or if you want to add a text title intro or an outro to your video.
You’ll probably need to edit your video on a video editor before you upload it onto Youtube in such cases.
How to Add text to Video Using Typito
Adding subtitles to your video is straightforward on Youtube; however, if you want to get creative with text on your video, you’ll need to use video editing software to edit your video.
Here’s how you can easily add text to your video using Typito.
Log in to your account to upload the video onto Typito. You can choose the Youtube video format.
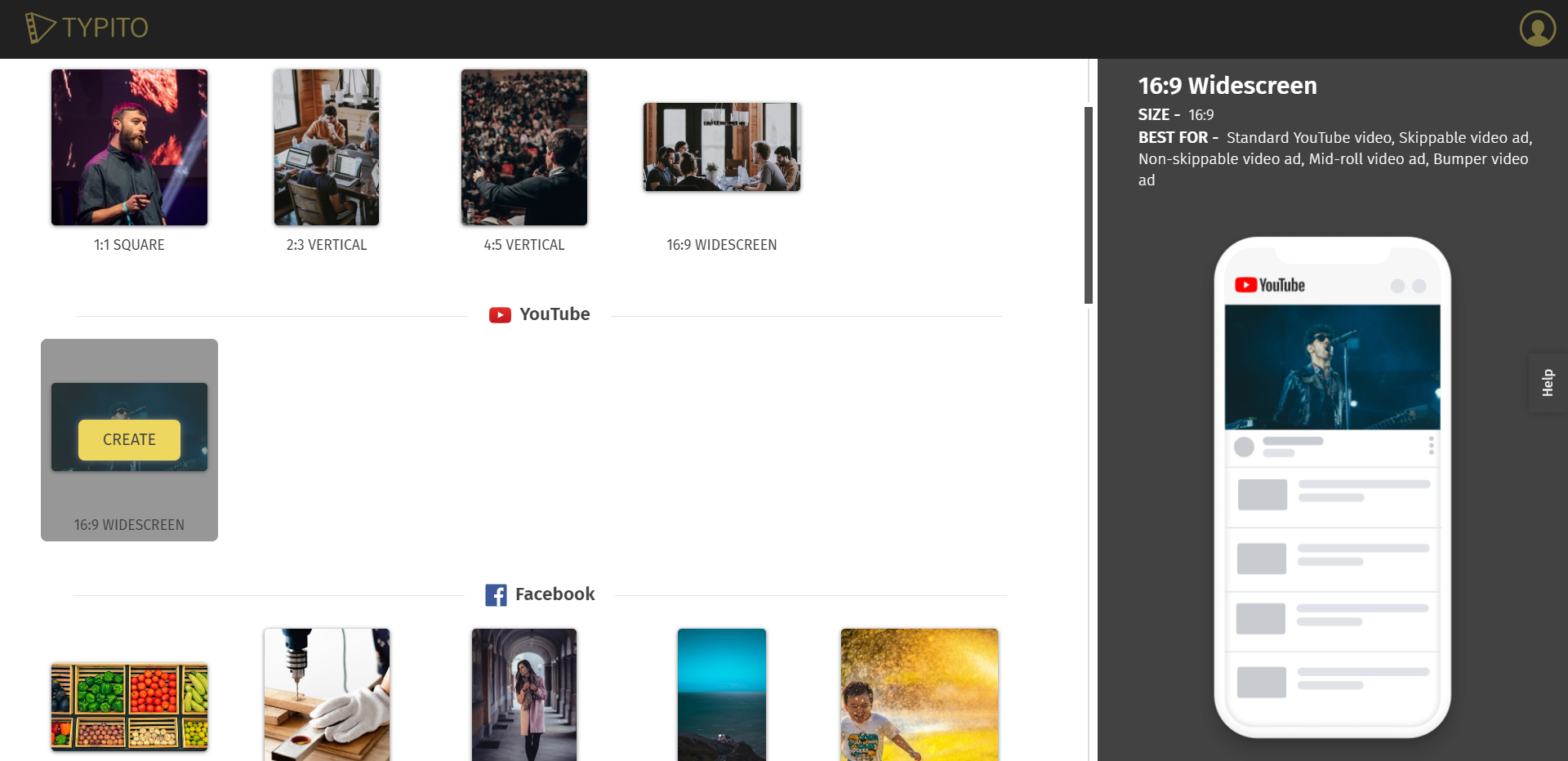
Choose the video format for YouTube.
Choose the type of text you want to add- Subtitles or Text captions.
To Subtitles/Captions text on your Video:
Click the Captions icon in the left panel to access a range of basic and stylized Text Templates.
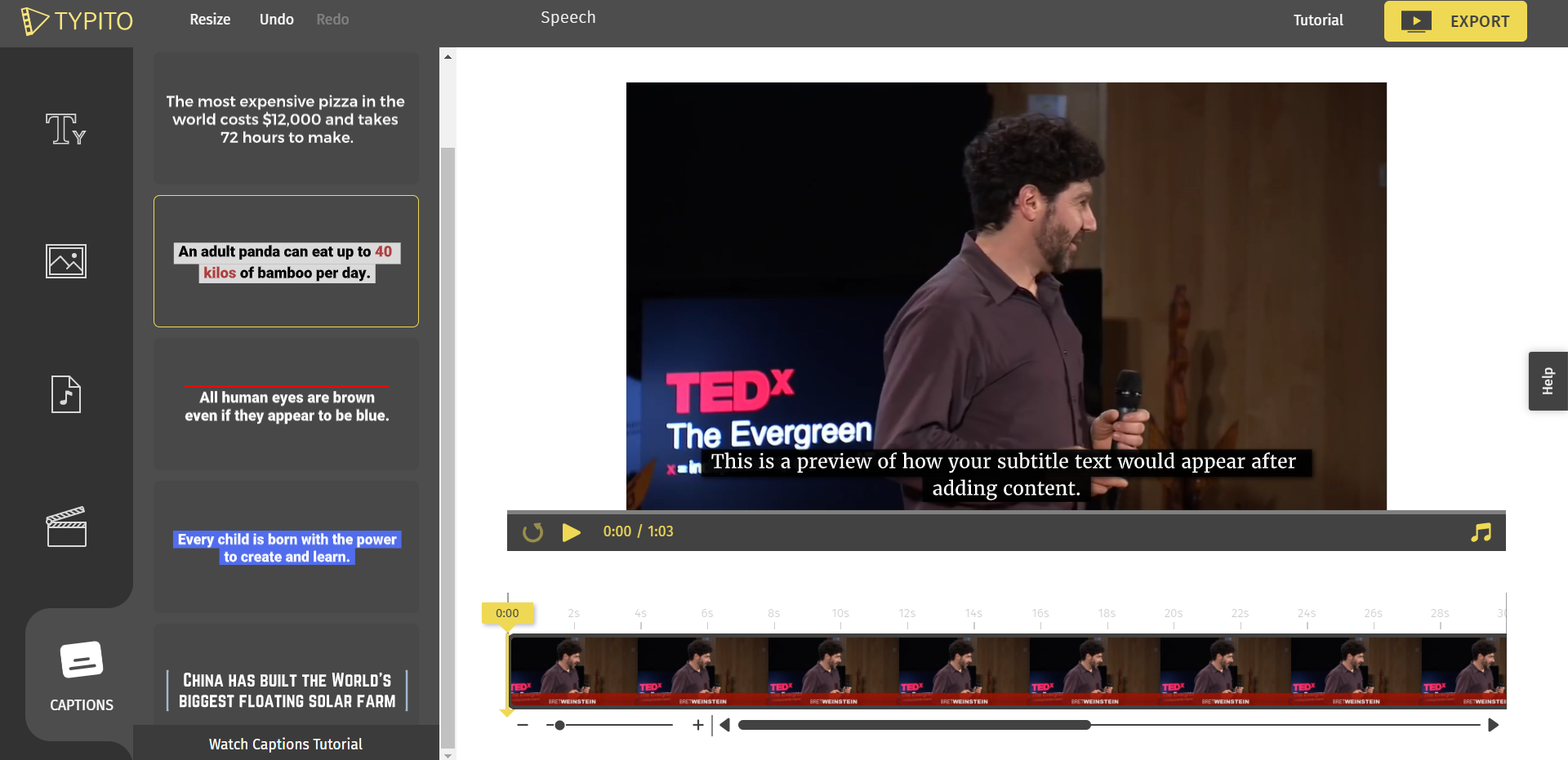
Choose a theme and preview what this will look like in your video. You can customize the theme in the next step.
Select a theme for your subtitles that compliments your video design. Next, you can customize the theme to change the color, font, and more.
You can also reposition the subtitles to the top or middle of the screen; however, we recommend positioning subtitles at the bottom.
After you’re done, click Add Content and choose how you want to add text to your video:
- Add Subtitle Automatically to a Video
- Upload the SRT file of your subtitles
- Add Subtitles Manually to your Video
Check out our detailed Guide on How to Add Captions to Videos Easily for the simplest way to add text to your videos.
Now, let’s look at how you can add more stylized text captions to your video like an intro title, CTAs, and more.
To Add Text Captions to your Video:
Click the Text icon in the left panel to access a range of basic and stylized Text Templates.
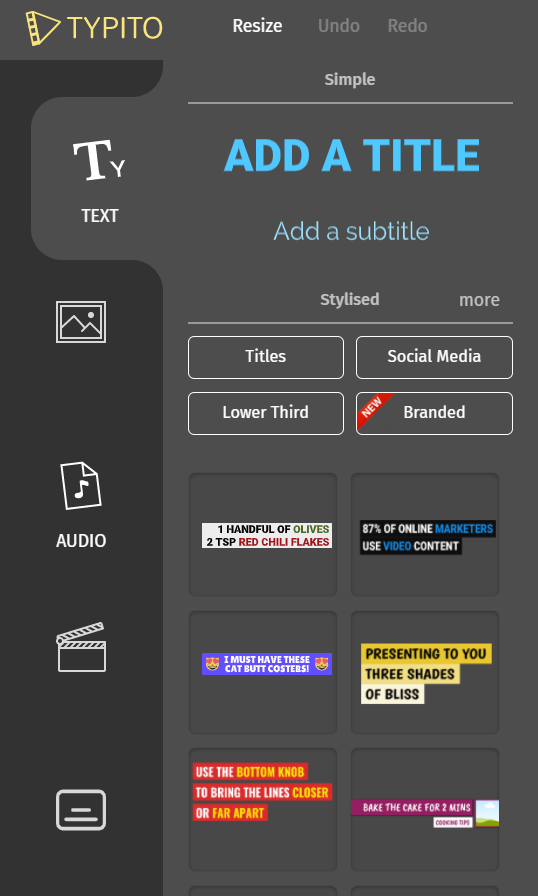
Click any of the templates to add it to your video. You can then customize the color, font, and animation of the text template.
There’s a whole range of text templates available on Typito that you can customize and use, right from simple titles and subtitles to animated text templates.
Click on any of the tabs to choose from categories like - Titles, Social Media, Lower Thirds, or Branded.
To use any of the text templates, simply click the template to add it to your video and drag it to where you’d like to place it on your video. You can now customize this by changing the color, font, animation, and more.
Finally, you’re ready to export your video. Click on the ‘Export’ button in the top right corner, and your video is ready to be shared.
When highlighting text on your video, you might want to be careful not to load your video with text so much that it overpowers your message and visuals and overwhelms your audience.
There’s a whole lot more you can do with video design on Typito. If you haven’t made text a regular part of your video marketing strategy, start boosting your YouTube Videos now. Ready to start creating engaging video stories?



