How to Add an Image to Video in 3 Easy Steps
Visual storytelling has grown considerably with the rise and popularity of video. Although it began with photos, videos continue to be a robust foundation and primary medium for marketing stories online.
As visual beings, we’re habitually drawn to compelling visuals, whether it’s vivid images or captivating shots in a video. Despite being visual mediums, pictures and videos aren’t so different; in fact, if blended well images used in a video can emphasize the idea of your message.
So, how much visual storytelling impacts content preference and engagement in 2020?
- According to Hubspot, 70% of companies invest in content marketing, including visual marketing strategies.
- 32% of marketers say visual images are the most essential form of content for their business, with blogging in second (27%).
- 80% of marketers use visual assets in their social media marketing. Video (63%) alone has also surpassed blogging (60%) in usage as a social media marketing asset.
There are tons of creative ways to blend images with video. You’ve probably also noticed this technique used in popular video content types like talk shows, podcasts, news stories, etc. It’s a smart technique to add context, break-away from a steady, focused shot, and communicate your message more clearly.
How to Boost Your Video Content with Images
Here are ideas on how you can blend images into your videos to make your marketing video stories more engaging.
1. Add a Logo to your video
If you’re looking to extend your branding efforts just as much as you’re looking to extend your online reach, be sure to add a logo to any video you create. Whether you add a logo in the killer intro or outro or just as a watermark, this will boost your branding efforts extensively.
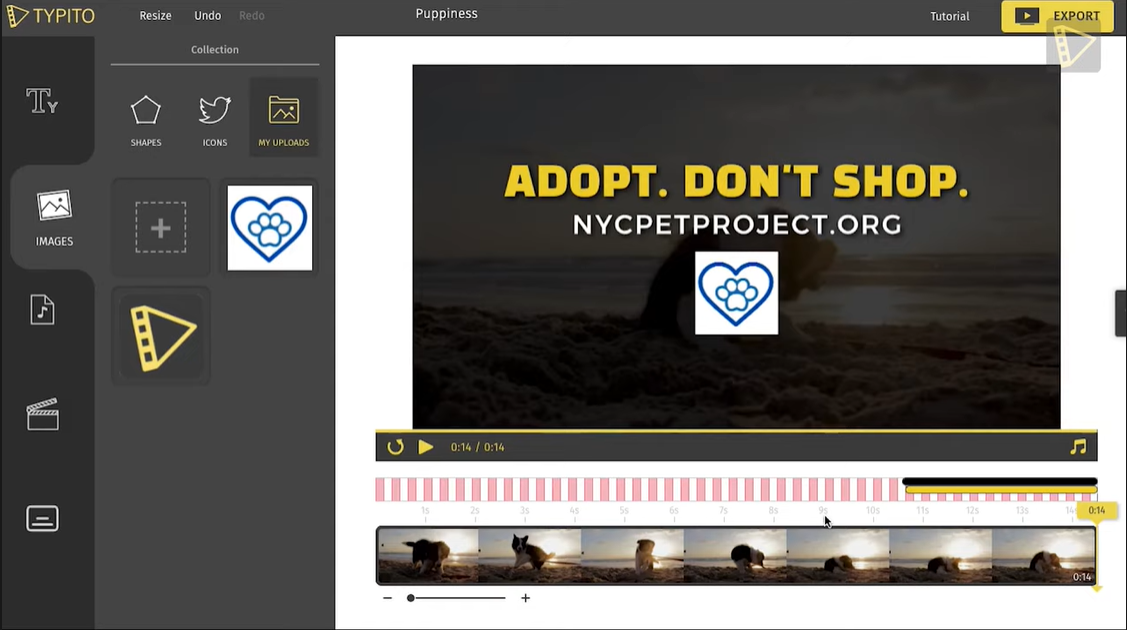
Adding a logo to your videos boosts your branding efforts.
In a nutshell, adding a logo to your videos goes a long way in increasing your brand awareness, protecting your creative copyright content, and making your videos stand out online.
Pro-Tip
There’s a whole lot more to explore when it comes to adding logos to your video. We’ll show you what type of logos work best, where to effectively (and aesthetically) place a logo on your video for maximum brand recall, and more in our Guide to Adding Logos to Videos. (If you’d prefer to watch, we’ve got you covered).
2. Add Images to Video to Boost Context
Images are a great way to drive context that supplements what’s spoken in a video. You’ve probably noticed this with news stories, podcasts, and popular talk shows that usually have video shots focused on the person talking.
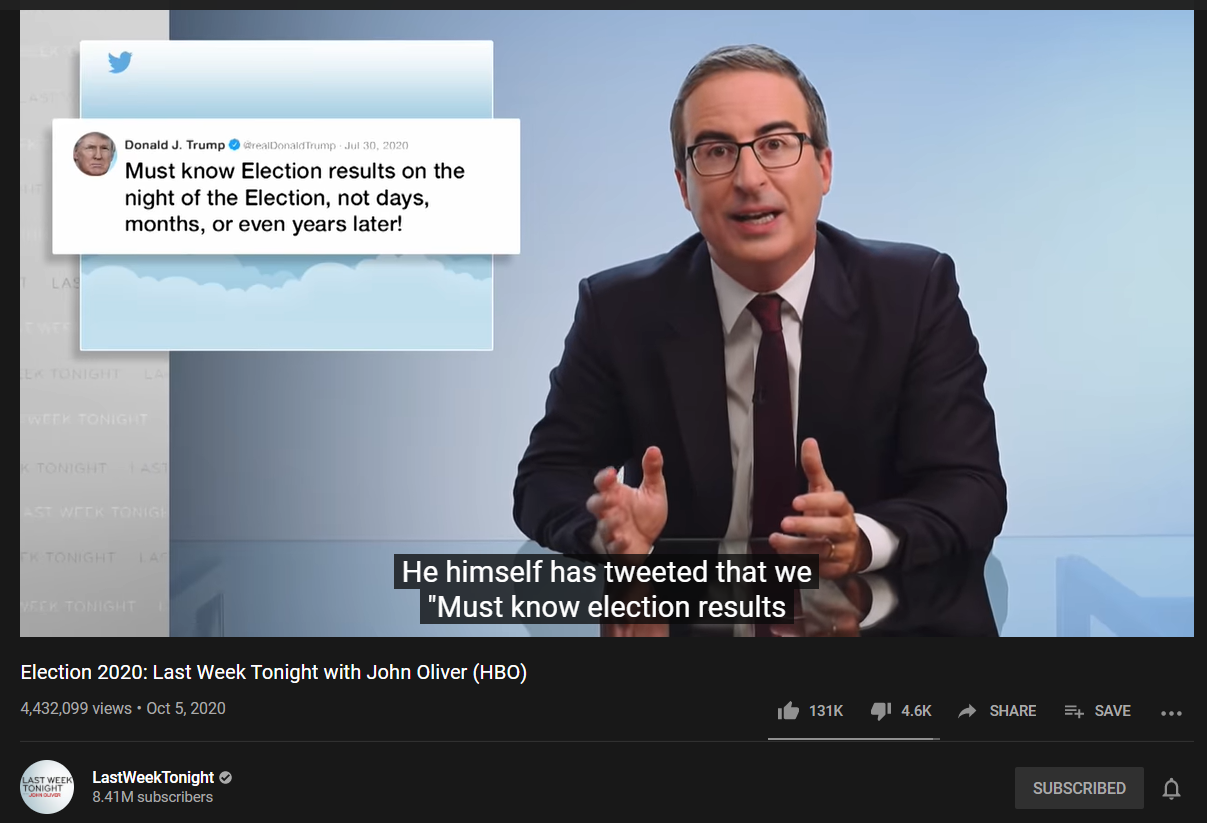
Here's one of our favorite talk shows 'Last Week Tonight' using image overlays for added context in their videos
3. Create a Photo Slideshow with Multiple Images
This is similar to the idea of context sharing we just discussed above in point #2. However, instead of an overlay image, you can include a sequence of photos in your video as an image slideshow to communicate your story more effectively. With AI image generator tools, you can even create unique and customized images to enhance your slideshow.
Photo slideshows are a great way to document memorable occasions like birthdays, weddings, and other celebrations, or the marketing front for product videos or virtual tours.
Now that we’ve talked about why and the different creative ways you can blend images in your video, it’s time to get to the action- How to Add an Image to a Video Online.
Whether you’re looking to add images to video online or overlay images online, there are multiple ways to do this using video editing software tools. Since we want you to focus on telling your story (and not spending hours learning how to use a tool to tell your story) we’ll explore the fastest and easiest way to add images to videos online using Typito.
How to Add an Image to Video Online
Telling stories, whether for personal, professional, or business marketing purposes, are best described by the envisioner, which in most cases, is yourself.
While you’re building up a video story idea in your head, dedicate thought to planning what kind of images you might need and how these images may be inserted into your video to enhance your messaging.
If you’re looking for an easy way to tell compelling stories by combining images and video clips, here’s how to do this in 3 easy steps.
There are two techniques you can use to add images to your video:
Add image to create an image slideshow
Overlay images on a video
We’ll look at how to do each of these in our tutorial using Typito.
1. Upload Your Video
Log in to your Typito account and click the New Project button.
First, let’s choose an appropriate video specification for your video project. Choosing a video format ensures that the video you create has an optimal viewing experience on the social platform you publish it on.
If you’ve already decided where this video will be published, scroll through Typito’s formats and choose an appropriate video format that’s ideal for the social media platform you intend to publish this video.
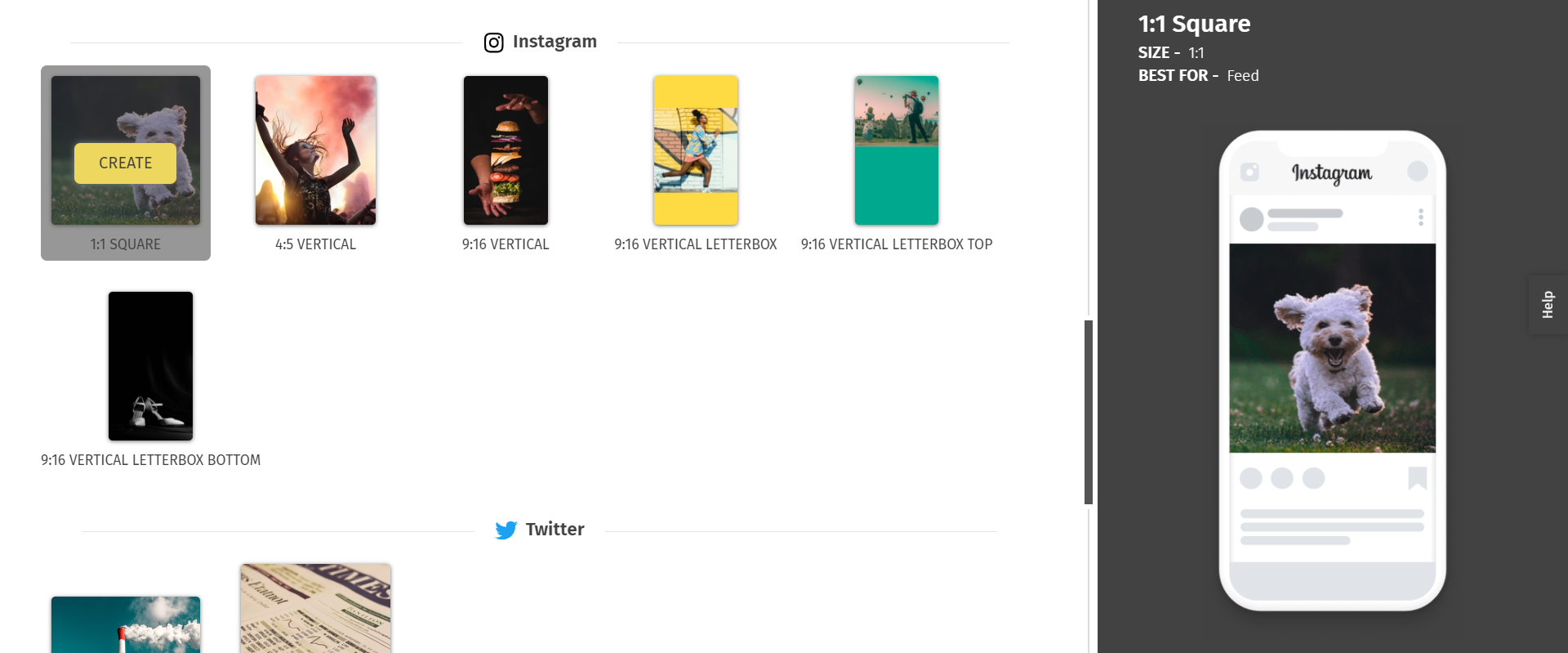
Choose a video format to give your videos the best viewing experience once posted on social media platforms.
Don’t worry if you change your mind depending on the dimensions of the visuals you’ve planned, you can always resize your video format later.
Now let’s upload the video. If you have a pre-recorded video you’d like to add images to, click Browse Media to select and upload a file from your computer. If you want to add stock footage, we have a ton of stock video clips you can choose from.
2. Add Images to Video
Once your video is uploaded to the video editor, you can go ahead and make any quick edits if you need like- cropping your video, adding text titles, resizing your video, etc.
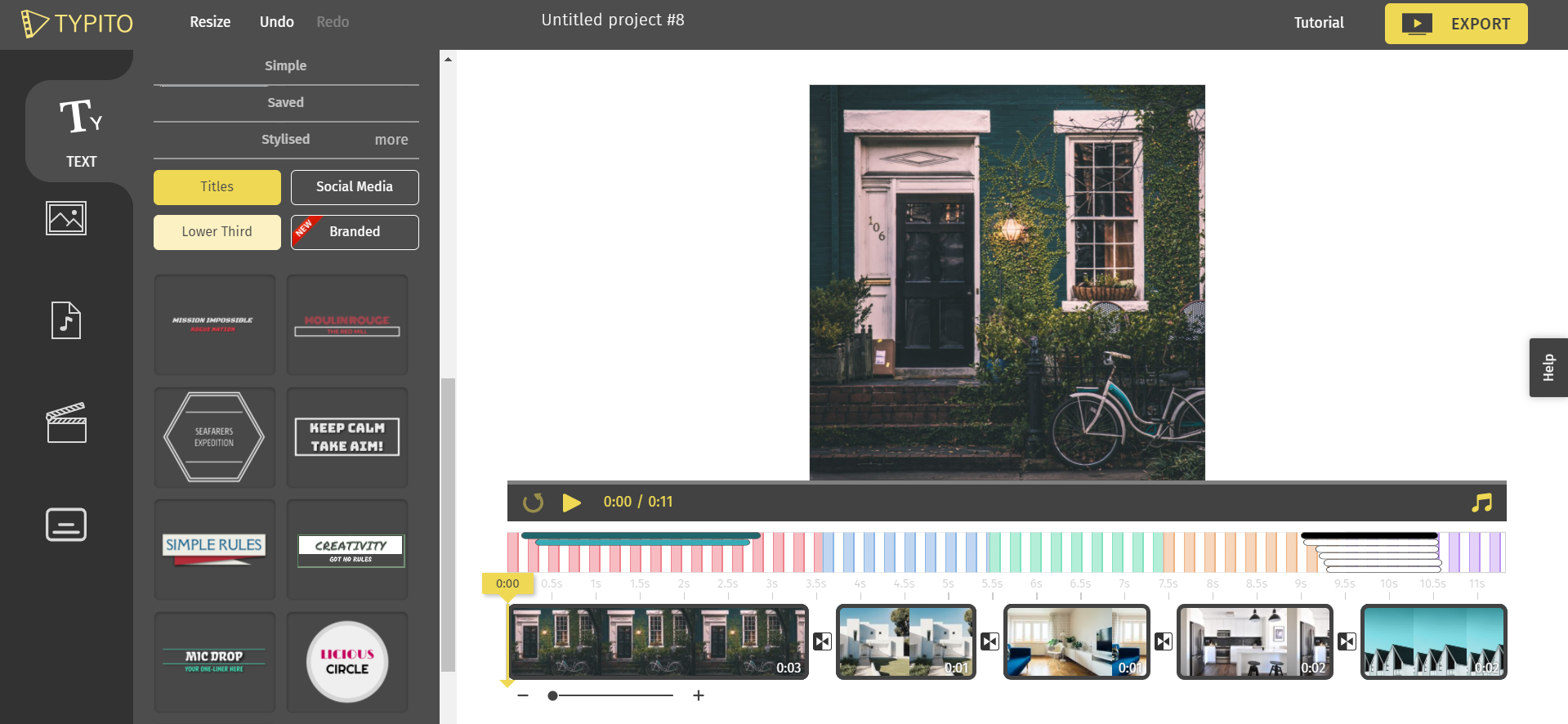
Here's what your uploaded video will look like on your editing dashboard.
Now, let’s look at how you can add an image to the video:
Adding Images to Video to Create an Image Slideshow
Select the Media tab in the left panel and then click the + tab to upload your images from your computer.
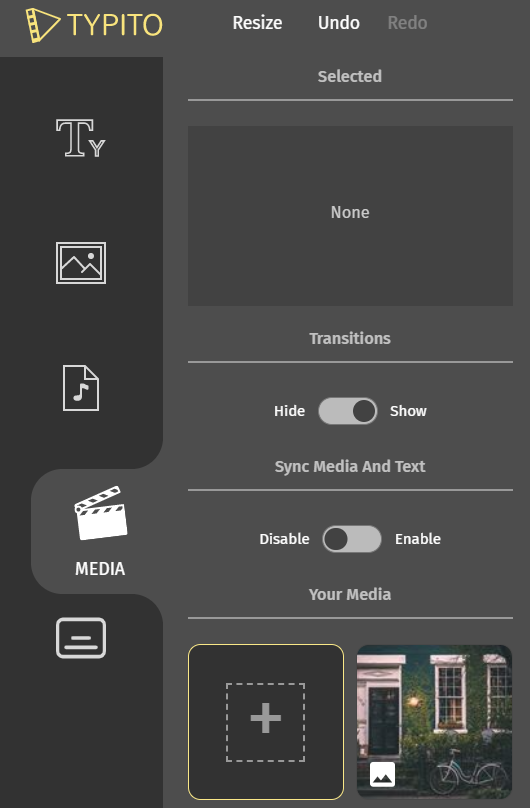
Click the plus tab to upload a file from your computer
Once your image files are uploaded, simply click an image to add it to your timeline.
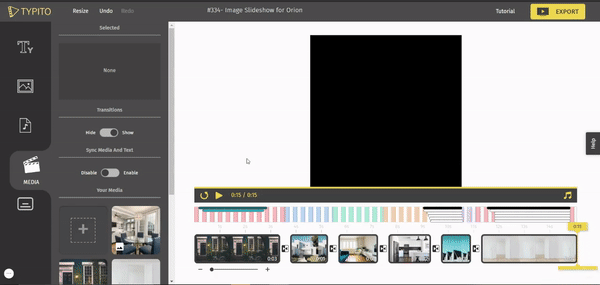
Simply click an uploaded image to add it to your video timeline. Drag images along the timeline to reposition the images.
You’ll notice that the image is added to the end of your video. If you want to reposition any of the images you’ve added, simply click and drag the image along your timeline.
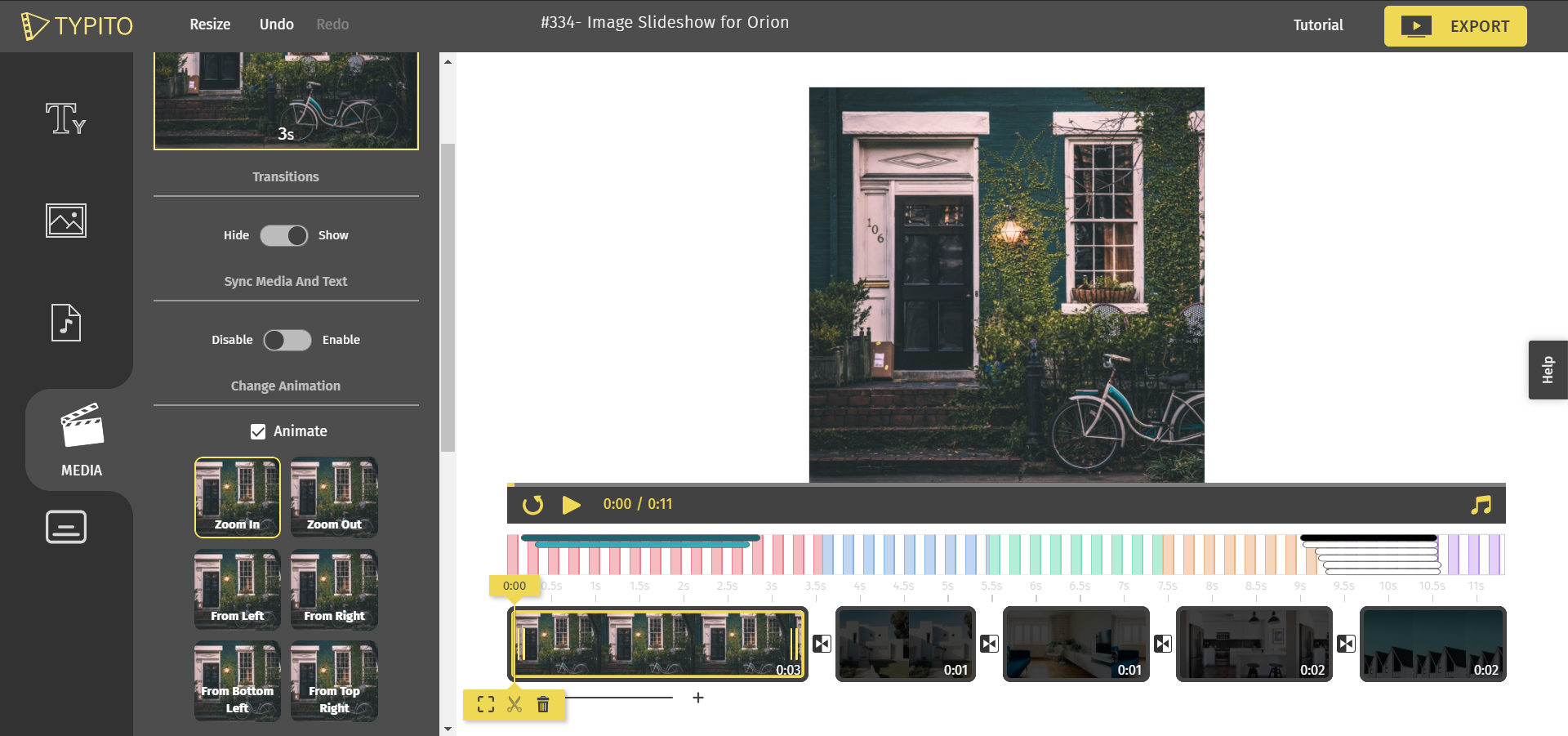
Animate image clips to give your video a smoother transition
You can also animate your images to give your slideshow a smoother transition as the images play. Click on the image displayed on your timeline and choose from the animation options that appear on the left panel.
Once you’re done, click Play to watch a quick preview of your image slideshow video.
Now let’s look at how to add an image overlay to a video.
Adding Images to Video (Overlay)
Another creative way to use images in your video is to add images as an overlay to your video clips. You can add a logo to your video or blend images into video clips for added context or an overview.
To add images as an overlay click the Image tab in the left panel and click My Uploads.
Next, click + to upload your logo as an image from your computer.
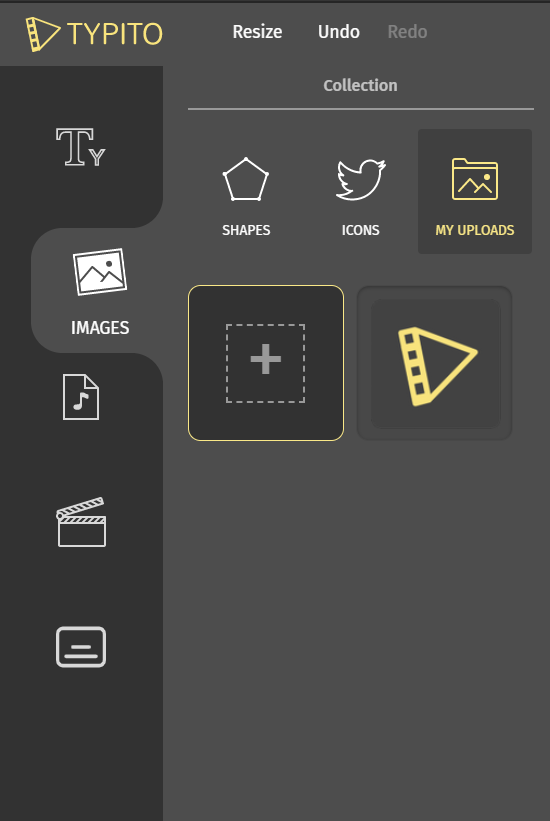
Click the plus tab to upload a file from your computer
Once your image is uploaded, click the image tile to add it to your video as an image overlay.
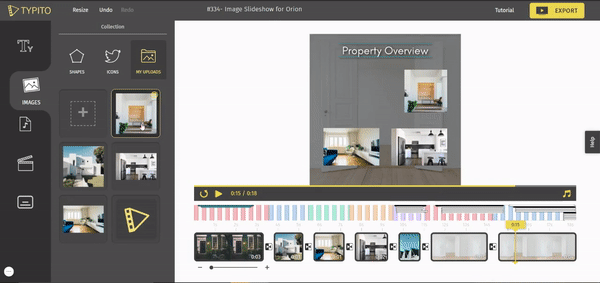
Drag and drop images to reposition image overlays on your video.
You can then resize the image, drag it around to reposition the image, and switch up the animation.
3. Download the Video
Once you’re happy with how your video looks, go ahead and click the export button in the top right corner. Your new video is ready to be published.
Final Takeaway
The scope of creativity for video storytelling is expansive and doesn’t require sticking to just video footage. Blending images and text captions in your video might just make all the difference in how people understand your stories and resonate more closely with your brand.
There’s a whole lot you can do with video design on Typito. If you're looking for new and creative ways to tell video stories we can help get you started.



