3 Easy Ways to Get a Transcript of a YouTube Video 2023

A transcript of a video is the written or typed text of whatever is spoken in the video. There are probably a number of reasons you’re looking for the easiest way to get the full written transcript of any YouTube video (even if the video doesn't have subtitles enabled).
Transcripts are handy to skim through to quickly get a gist of the highlights of a video without having to rewatch the whole video again. It's also useful to have a transcript of an unlisted video if you want to review your script. You can even use transcripts of a video to convert your videos into written social media posts or blog articles.
Getting a transcript of a YouTube video couldn't be easier! However, interfaces change, and if you’ve been stumbling around YouTube searching for how to access the transcript of a YouTube video we’ve updated our article to help you find transcripts of a YouTube video on just about any device in 2023.
In the next few sections, we’ll show you how to:
- View the Transcript of a YouTube Video on a Desktop/Web Browser
- View the Transcript of a YouTube Video on a Phone
- Get the transcript of a YouTube video without subtitles
- More about transcripts and formats
First, let’s start off with how you can find the transcript of a YouTube video.
How to Get the Transcript of YouTube Videos on a Desktop or Web Browser
Quick Steps: Open the YouTube video → Click on the three dots below the video title → Click "Show Transcript" from the options → Video transcripts are displayed in a box on the right.
Step-by-step in detail:
Step 1: On your desktop or laptop head over to YouTube.com in any web browser and play the video you want transcripts for.
Step 2: Click on the three dots displayed below the title of the video or to the left of the Channel name (1 - in the image above) and from the menu choose 'Show Transcript' (2 - in the image above).
You can now copy and paste the transcripts to any Word or text file.
If you want to view or copy the transcripts without the timestamps you can use the toggle above (the 3 top menu options) and choose 'Toggle Timestamps.
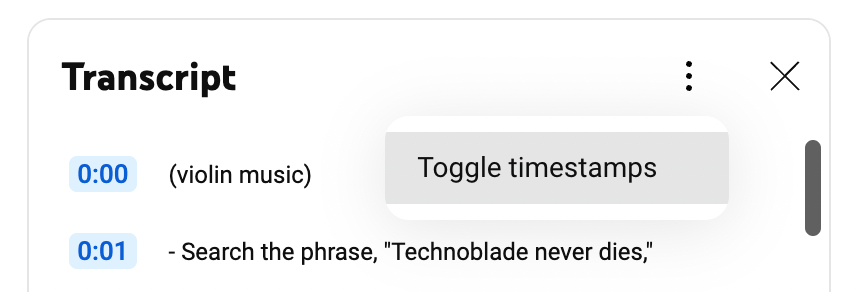
How to Get the Transcript of YouTube Videos on iPhone or Android
Quick steps to see the transcript on YouTube mobile:
On your iPhone or Android phone, open the YouTube app > play the video you want > Click on ‘more’ in the video description> click 'Show transcripts'.
Step-by-step in detail:
Step 1: On your phone head over to the YouTube App. Play the video you want.
Step 2: Click ‘More’ in the video description and scroll down till you see ‘Show Transcript’.
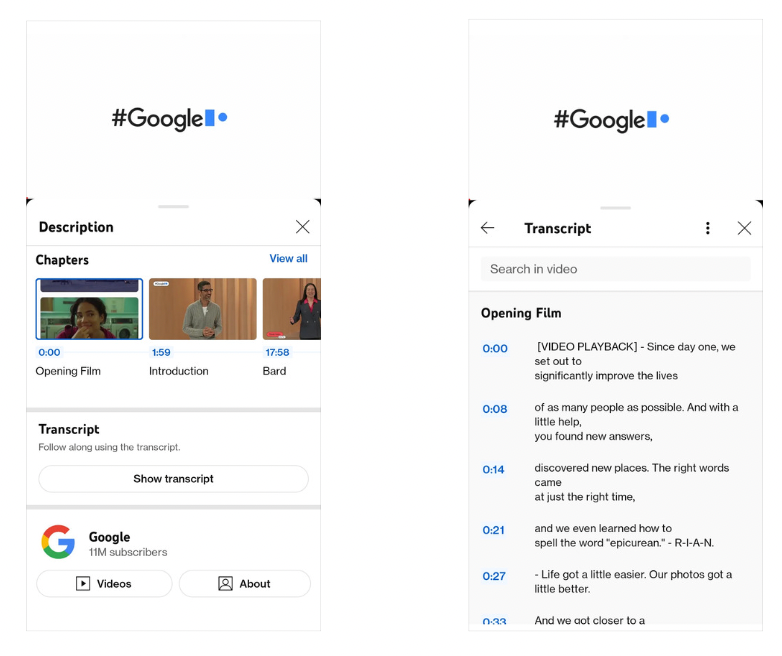
You can now copy and paste the transcripts to any Word or text file.
The easiest way to get a transcript is to copy and paste the transcripts that YouTube automatically displays for videos with the timestamps.
However, sometimes you may not find the option to view transcripts of videos that do not have subtitles enabled.
How to Get a Transcript of a YouTube Video Without Subtitles
If you're facing issues with YouTube's auto-generated transcript, maybe you don't see the option despite using the steps above, or it's simply not available for a specific video that does not have subtitles enabled, there's still a way to get your hands on transcripts for that video using Typito.
Heads up before you get started - this will involve a single additional step to download the video and upload it to Typito to be automatically transcribed, but in just a few minutes, you'll have automatically generated transcription that you can edit as you need and download as a . TXT file.
Here's a quick way to fetch a transcript of a YouTube video if it’s not automatically available on YouTube, using Typito.
Step 1: Download and upload the video to Typito
Head over to Typito - you can get started for free.
Download your YouTube video and upload it to Typito. This should take a few minutes depending on if your video is a bit lengthy. Once your video is uploaded, click 'My Media' and add the file to your timeline.
Step 2: Let Typito automatically transcribe the video for you.
Click Subtitles and then click 'auto-generate'. Give it a few minutes and it will generate a transcript of your video. You can also choose the translate option if you want your transcripts in another language.
Step 3: Review, edit, and download your transcription file.
You'll see the full transcript of your video in the left panel. Scroll through and review your transcripts. You can make any edits you want here.
If you only want a portion of your transcripts (for example just a few highlight pointers from the video) you can delete portions of the transcriptions using the 'delete' icon.
Once you’re done you can export your video. After the export is complete you can find the option to download your transcript file at the top.
How to Get a Transcript of a YouTube Video as a TXT File?
If you’ve used Typito to generate a transcript of your video, you will already have access to an automatically generated downloadable transcript of the file in the TXT format. If you've copied and saved transcripts from YouTube directly, you can paste the transcripts on any Word app like MS Word or Google Docs as a plain text file (.txt).
How to Convert a YouTube Transcript to Word?
If you need your transcription file in any other format, you can use an online converter to convert and download your transcript. Or if you're using MS Word or Google Docs you can simply download your file in the format that you want.
Wrapping it up
You've seen how easy YouTube has made it to get your hands on a transcript of any YouTube video no matter what device you use. And for videos that don't have a ready transcription file for you to access, you can always use Typito to automatically extract the text transcript from the video.
We built Typito to make video editing a breeze so that small businesses can tell stories themselves. Here’s your chance to explore a YouTube transcript generator and more video creation solutions to create your own high-converting video stories - without the hassle of complicated video tutorials.


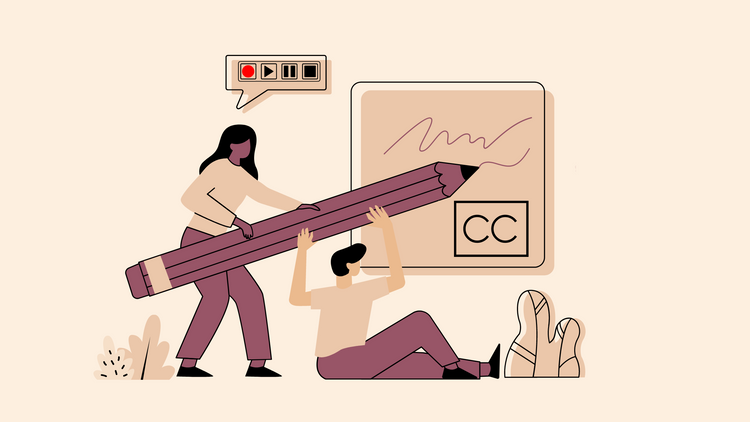
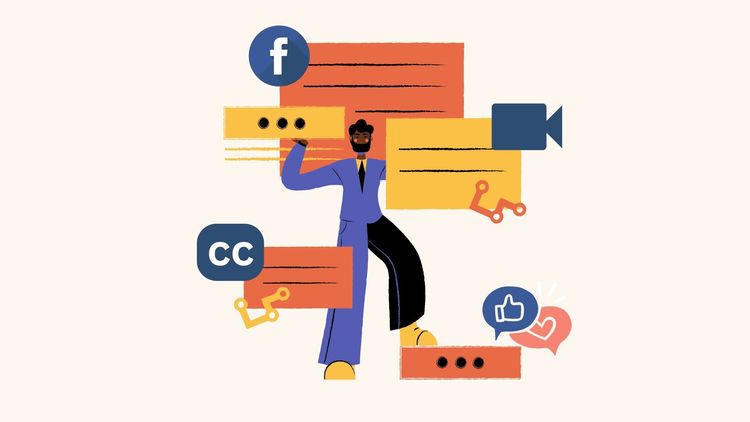
![How to Create a Moving Picture Effect [Add motion to photos]](/blog/content/images/size/w750/2023/07/Blog-Articles---Featured-Images-Illos--60-.png)
